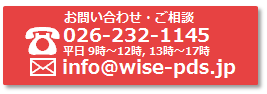電子申請支援システム建設業統合版 Q&A - その他の機能 / トラブルなど
既定の委任状の文言を編集したい
既定の委任状は直接修正が出来かねるため「委任状(委任内容自由記入用)」をご利用ください。
委任状(委任内容自由記入用)の操作方法は こちらのQ&A をご確認ください。
※委任状は、各都道府県ごとで対応している様式は異なりますが、「経営状況分析申請」「経営規模等評価申請」「許可申請」
「登記されていないことの証明申請」「一般競争参加資格審査申請」の委任状につきましては、全県様式をご用意しております。
委任状(委任内容自由記入用)の操作方法は こちらのQ&A をご確認ください。
※委任状は、各都道府県ごとで対応している様式は異なりますが、「経営状況分析申請」「経営規模等評価申請」「許可申請」
「登記されていないことの証明申請」「一般競争参加資格審査申請」の委任状につきましては、全県様式をご用意しております。
委任状の作成方法を教えてください
既定の委任状が無い場合や規定様式を修正する場合は「委任状(委任内容自由記入用)」をご利用ください。
①書類選択画面の[委任状]ボタンをクリックします。
②「委任状(委任内容自由記入用)」を選択して[OK]をクリックします。
③委任内容を登録します。4種の既定の委任候補がございますので近しいものを選択して[複写]ボタンをクリックします。
続けて委任状の題名を入力して[OK]を選択します。
④題名の一覧に追加されましたら、追加したタイトルを選択して画面下部に表示される委任内容を修正します。
⑤委任状の日付と印刷方法を選択して[OK]ボタンを押します。
※上記操作で作成した委任状は繰り返し利用できます。
※都道府県によって対応している委任状は異なります。
※「経営状況分析申請」「経営規模等評価申請」「許可申請」「登記されていないことの証明申請」「一般競争参加資格審査申請」の
委任状は全県様式をご用意しております。
①書類選択画面の[委任状]ボタンをクリックします。
②「委任状(委任内容自由記入用)」を選択して[OK]をクリックします。
③委任内容を登録します。4種の既定の委任候補がございますので近しいものを選択して[複写]ボタンをクリックします。
続けて委任状の題名を入力して[OK]を選択します。
④題名の一覧に追加されましたら、追加したタイトルを選択して画面下部に表示される委任内容を修正します。
⑤委任状の日付と印刷方法を選択して[OK]ボタンを押します。
※上記操作で作成した委任状は繰り返し利用できます。
※都道府県によって対応している委任状は異なります。
※「経営状況分析申請」「経営規模等評価申請」「許可申請」「登記されていないことの証明申請」「一般競争参加資格審査申請」の
委任状は全県様式をご用意しております。
決算変更届の委任状はどこから印刷できますか?
[決算報告]ボタンを選択して、[委任状]をクリックした際のプレビューする書類の候補に「決算変更届用(事業年度終了届用)」の委任状がない場合は「(委任状(委任内容自由記入用)」を選択して、決算変更届用の委任状を作成してご利用ください。
※委任状(委任内容自由記入用)の操作方法は こちらのQ&A をご確認ください。
※都道府県によって対応している委任状は異なります。
※委任状(委任内容自由記入用)の操作方法は こちらのQ&A をご確認ください。
※都道府県によって対応している委任状は異なります。
変更届の委任状はどこから印刷できますか?
[変更届・各種届]ボタンを選択して、[委任状]をクリックした際のプレビューする書類の候補に「変更届用」の委任状がない場合は「(委任状(委任内容自由記入用)」を選択して、変更届用の委任状を作成してご利用ください。
※委任状(委任内容自由記入用)の操作方法は こちらのQ&A をご確認ください。
※都道府県によって対応している委任状は異なります。
※委任状(委任内容自由記入用)の操作方法は こちらのQ&A をご確認ください。
※都道府県によって対応している委任状は異なります。
委任状の委任者欄が印字されません
決算期ファイルおよび許可ファイルがひとつもない状態では、委任者欄は印字されません。以下の手順でファイルを登録した後、委任状を作成してください。
■決算期ファイルの作成方法
■許可ファイルの作成方法
■決算期ファイルの作成方法
- ①[決算報告・経営状況分析・経審・入札関係」タブの[処理を行う決算期の設定]をクリックします。
- ②ファイルをひとつも登録していない場合は、「決算情報の編集・登録」画面が表示されますので、決算期間入力し、[前期以前の入力]ボタンをクリックしてください。
- ③前期以前の決算期の入力画面が表示されますので、[当期を基準に計算]ボタンを押してください。前期以前の決算期が入力できたら[OK]をクリックします。
■許可ファイルの作成方法
- ①[許可申請・変更届関係]タブの[処理を行う許可ファイルの設定]をクリックします。
- ②ファイルをひとつも登録していない場合は、「許可情報の編集・登録」画面が表示されますので、[OK]ボタンをクリックしてください。※申請日、決算期は未入力でも構いません。
[月次処理]では何が行えますか?
顧客台帳に登録されている顧客データをもとに、顧客一覧の印刷、案内文の作成、ラベル印刷などが行えます。
関連Q&A:ラベル印刷の方法を教えて欲しい
関連Q&A:分析料金の振込用紙に申請者情報や金額を印刷することはできますか?
関連Q&A:ラベル印刷の方法を教えて欲しい
関連Q&A:分析料金の振込用紙に申請者情報や金額を印刷することはできますか?
『分析料金の振込用紙』に申請者情報や金額を印刷することはできますか?
以下の操作で印刷が可能です。
①顧客台帳画面の左下の[月次処理]ボタンをクリックし、検索メニューから[決算変更届・経審]ボタンを選択します。
②決算月を選択し、[検索]ボタンをクリックします。
③検索された顧客リストから印刷する顧客にチェックを付け、[その他書類]ボタンをクリックします。
④希望料金の振込用紙を選択し、[プレビュー]または[印刷]ボタンをクリックします。
※希望の料金が無い場合は、デザインで金額を修正する必要があります。
①顧客台帳画面の左下の[月次処理]ボタンをクリックし、検索メニューから[決算変更届・経審]ボタンを選択します。
②決算月を選択し、[検索]ボタンをクリックします。
③検索された顧客リストから印刷する顧客にチェックを付け、[その他書類]ボタンをクリックします。
④希望料金の振込用紙を選択し、[プレビュー]または[印刷]ボタンをクリックします。
※希望の料金が無い場合は、デザインで金額を修正する必要があります。
『ラベル印刷』の方法を教えて欲しい
① 顧客台帳画面の左下にある[月次処理]ボタンをクリックします。
② 決算月から顧客を検索して作成する場合は[決算変更届・経審]をクリックし、許可年月から顧客を検索して作成する場合は
[許可年月から検索]をクリックします。
③ 画面上部で検索条件を設定し、「検索」ボタンをクリックすると、条件に合った顧客リストが表示されます。
※「経審受審する」のチェックを有効にするには、会社情報での設定が必要です。
④ 印刷範囲を選択します。抽出した顧客すべてを印刷対象とする場合は[すべての顧客]にチェックを入れ、
特定の顧客を印刷する場合は、抽出された顧客リストから対象顧客をクリックして選択し、[選択した顧客]にチェックを入れます。
⑤ [宛名印刷]をクリックし、ラベルの用紙を選択して[プレビュー]をクリックします。
印刷イメージをご確認後、[印刷]ボタンをクリックします。
② 決算月から顧客を検索して作成する場合は[決算変更届・経審]をクリックし、許可年月から顧客を検索して作成する場合は
[許可年月から検索]をクリックします。
③ 画面上部で検索条件を設定し、「検索」ボタンをクリックすると、条件に合った顧客リストが表示されます。
※「経審受審する」のチェックを有効にするには、会社情報での設定が必要です。
④ 印刷範囲を選択します。抽出した顧客すべてを印刷対象とする場合は[すべての顧客]にチェックを入れ、
特定の顧客を印刷する場合は、抽出された顧客リストから対象顧客をクリックして選択し、[選択した顧客]にチェックを入れます。
⑤ [宛名印刷]をクリックし、ラベルの用紙を選択して[プレビュー]をクリックします。
印刷イメージをご確認後、[印刷]ボタンをクリックします。
建設業許可、経営事項審査の電子申請(JCIP)に対応していますか?
対応しています。システムに入力したデータを用いて、建設業許可・経営事項審査電子申請システム(JCIP)へ提出する電子申請データを作成することができます。
※JCIP電子申請用データは、[JCIP【経審】電子申請][JCIP【許可】電子申請][JCIP【決算報告】電子申請]のいずれかのボタンより作成します。
・[JCIP【経審】電子申請]経営事項審査 ⇒ 経営事項審査のJCIP電子申請に関するQ&A
・[JCIP【許可】電子申請] 建設業許可関連の申請 ⇒ 建設業許可関連の電子申請に関するQ&A
・[JCIP【許可】電子申請] (許可を受けた後の)変更届
・[JCIP【決算報告】電子申請] (許可を受けた後の届出)事業年度終了届 ⇒ 決算変更届の電子申請に関するQ&A
※詳しい設定手順は こちらのPDFファイル をご覧ください。
※国交省JCIPの操作マニュアルは、国土交通省のサイトをご確認ください。
※JCIP電子申請用データは、[JCIP【経審】電子申請][JCIP【許可】電子申請][JCIP【決算報告】電子申請]のいずれかのボタンより作成します。
・[JCIP【経審】電子申請]経営事項審査 ⇒ 経営事項審査のJCIP電子申請に関するQ&A
・[JCIP【許可】電子申請] 建設業許可関連の申請 ⇒ 建設業許可関連の電子申請に関するQ&A
・[JCIP【許可】電子申請] (許可を受けた後の)変更届
・[JCIP【決算報告】電子申請] (許可を受けた後の届出)事業年度終了届 ⇒ 決算変更届の電子申請に関するQ&A
※詳しい設定手順は こちらのPDFファイル をご覧ください。
※国交省JCIPの操作マニュアルは、国土交通省のサイトをご確認ください。
入力画面の文字の大きさを大きくできますか?
各入力画面の上部[文字の拡大]/[文字の縮小]ボタンで拡大表示にすることができます。
入力内容を元に戻す機能はありますか?
申し訳ございませんが、元に戻す機能はございません。
作成した書類をPDFファイルに保存することはできますか?
印刷する際にプリンターを選択する画面が表示されましたら、プリンタ一覧より「Microsoft Print to PDF」を選択して印刷します。
名前を付けて保存画面が表示されますので、保存場所とファイル名を指定して保存します。
名前を付けて保存画面が表示されますので、保存場所とファイル名を指定して保存します。
建設業許可の更新が必要な会社を確認したい
顧客台帳の下にある[許可更新業者チェック]ボタンをクリックすることで、許可の更新が必要な顧客を抽出できます。更新までの期限は、1ヵ月、2カ月、3カ月、6カ月、12カ月からお選びいただけます。
新しい決算の書類を作成するには【年度更新】
経審・財務諸表・工事経歴書は決算期ごとにファイルを作って管理します。前年の書類を作成している場合は『年度更新』を行ってください。
①[処理を行う決算期の設定]ボタンをクリックします。
② [年度更新]ボタンをクリックし、「現在選択している決算期データを年度更新して~」というメッセージは[はい]を選択します。
③年度更新オプションを選択し、[OK]ボタンをクリックします。
④年度更新したファイルが追加登録されます。
※年度更新した場合は、決算期などのデータが更新され、基準決算のデータが前期へ、前期のデータが前々期へと自動更新されます。
※年度更新を行わずに新規作成いただくと前期データが残りません。
関連Q&A:「年度更新」せずに「新規作成」して今期の財務諸表を入力してしまいました。前期の財務諸表をコピーすることはできますか?
※年度更新のオプションの詳細はこちらのQ&Aをご確認ください。
①[処理を行う決算期の設定]ボタンをクリックします。
② [年度更新]ボタンをクリックし、「現在選択している決算期データを年度更新して~」というメッセージは[はい]を選択します。
③年度更新オプションを選択し、[OK]ボタンをクリックします。
④年度更新したファイルが追加登録されます。
※年度更新した場合は、決算期などのデータが更新され、基準決算のデータが前期へ、前期のデータが前々期へと自動更新されます。
※年度更新を行わずに新規作成いただくと前期データが残りません。
関連Q&A:「年度更新」せずに「新規作成」して今期の財務諸表を入力してしまいました。前期の財務諸表をコピーすることはできますか?
※年度更新のオプションの詳細はこちらのQ&Aをご確認ください。
年度更新すると年度更新オプション画面が表示されます。どれを選択すればよいですか
工事経歴データを決算期ごとに管理する場合は、すべてチェックを付けることをおすすめします。財務諸表の科目や注記表の内容が引き継がれ、工事経歴書には過去のデータは残らず、空の状態になります。
※ 「工事経歴書の前期完成工事を削除する」を選択しても、前期完成工事は前期ファイルに残ります。

※ 「工事経歴書の前期完成工事を削除する」を選択しても、前期完成工事は前期ファイルに残ります。

決算期変更があった場合の決算期データの作成するには
前年の書類を作成している場合は次の手順で決算期ファイルの作成をお願いします。
①[処理を行う決算期の設定]ボタンをクリックします。
②[年度更新]ボタンをクリックします。
③年度更新オプションを選択し、[OK]ボタンをクリックします。
④年度更新したファイルを選択し、[設定変更]ボタンをクリックします。
⑤決算期の「至」の日付を修正し、[OK]ボタンをクリックします。
※システムには換算前の数値をご入力ください。自動で換算計算を行います。
①[処理を行う決算期の設定]ボタンをクリックします。
②[年度更新]ボタンをクリックします。
③年度更新オプションを選択し、[OK]ボタンをクリックします。
④年度更新したファイルを選択し、[設定変更]ボタンをクリックします。
⑤決算期の「至」の日付を修正し、[OK]ボタンをクリックします。
※システムには換算前の数値をご入力ください。自動で換算計算を行います。
支援システムに入力したデータはすべてJCIPに取り込むことができるのでしょうか?
JCIP電子申請用のデータとして出力できる書類は以下の通りです。
JCIPにデータを取り込んだ後、JCIP上で各書類の追加入力や修正が可能ですので、提出に必要な書類をすべてシステムに入力する必要はございません。
【JCIPへ取込可能な書類】
●事業年度終了届関連
・変更届出書決算変更届出用
・工事経歴書
・直前3年の各事業年度における工事施工金額
・財務諸表
●経営事項審査関連
・経営規模等評価申請書総合評定値請求書
・工事種類別完成工事高工事種類別元請完成工事高
・工事種類別完成工事高付表
・技術職員名簿
・その他の審査項目(社会性等)
・継続雇用制度の適用を受けている技術職員名簿
・CPD単位を取得した技術者名簿
・技能者名簿
・建設工事に従事する者の就業履歴を蓄積するために必要な措置を実施した旨の誓約書及び情報共有に関する同意書
●許可申請関連
・建設業許可申請書
・役員等の一覧表
・営業所一覧表(新規許可等)
・営業所一覧表(更新)
・専任技術者一覧表
・使用人数
・誓約書
・常勤役員等(経営業務の管理責任者等)証明書
・常勤役員等(経営業務の管理責任者等)の略歴書
・常勤役員等及び当該常勤役員等を直接に補佐する者の証明書
・常勤役員等の略歴書
・常勤役員等を直接に補佐する者の略歴書
・健康保険等の加入状況
・専任技術者証明書(新規・変更)
・実務経験証明書
・指導監督的実務経験証明書
・建設業施行令第3条に規定する使用人の一覧表
・許可申請者の住所、生年月日等に関する調書
・建設業施行令第3条に規定する使用人の住所、生年月日等に関する調書
・株主(出資者)調書
・営業の沿革
・所属建設業者団体
・主要取引金融機関名
・変更届出書(第一面)
・変更届出書(第二面)
・届出書
・廃業届
JCIPにデータを取り込んだ後、JCIP上で各書類の追加入力や修正が可能ですので、提出に必要な書類をすべてシステムに入力する必要はございません。
【JCIPへ取込可能な書類】
●事業年度終了届関連
・変更届出書決算変更届出用
・工事経歴書
・直前3年の各事業年度における工事施工金額
・財務諸表
●経営事項審査関連
・経営規模等評価申請書総合評定値請求書
・工事種類別完成工事高工事種類別元請完成工事高
・工事種類別完成工事高付表
・技術職員名簿
・その他の審査項目(社会性等)
・継続雇用制度の適用を受けている技術職員名簿
・CPD単位を取得した技術者名簿
・技能者名簿
・建設工事に従事する者の就業履歴を蓄積するために必要な措置を実施した旨の誓約書及び情報共有に関する同意書
●許可申請関連
・建設業許可申請書
・役員等の一覧表
・営業所一覧表(新規許可等)
・営業所一覧表(更新)
・専任技術者一覧表
・使用人数
・誓約書
・常勤役員等(経営業務の管理責任者等)証明書
・常勤役員等(経営業務の管理責任者等)の略歴書
・常勤役員等及び当該常勤役員等を直接に補佐する者の証明書
・常勤役員等の略歴書
・常勤役員等を直接に補佐する者の略歴書
・健康保険等の加入状況
・専任技術者証明書(新規・変更)
・実務経験証明書
・指導監督的実務経験証明書
・建設業施行令第3条に規定する使用人の一覧表
・許可申請者の住所、生年月日等に関する調書
・建設業施行令第3条に規定する使用人の住所、生年月日等に関する調書
・株主(出資者)調書
・営業の沿革
・所属建設業者団体
・主要取引金融機関名
・変更届出書(第一面)
・変更届出書(第二面)
・届出書
・廃業届
JCIPから出力したXMLファイルを、支援システムに取り込めますか?
財務諸表のプレビュー画面が表示されない
プレビュー画面が表示されずに何も操作ができなくなった場合は、財務諸表のエラーをお知らせする「チェック結果」がディスプレイから見えない部分に隠れてしまっている可能性が考えられます。
プレビューをクリックした後に以下の手順で、隠れてしまっている画面が表示されないかご確認をお願いいたします。
①「Alt」キーと「スペース」キーを同時に押す
②続いて「M」キーを押す
③上下左右の矢印キーのどれか一つを押す
④(マウスのキーは押さないで)マウスを画面上を動かす
プレビューをクリックした後に以下の手順で、隠れてしまっている画面が表示されないかご確認をお願いいたします。
①「Alt」キーと「スペース」キーを同時に押す
②続いて「M」キーを押す
③上下左右の矢印キーのどれか一つを押す
④(マウスのキーは押さないで)マウスを画面上を動かす
プリンタを選択してもPDFになってしまう、またはPDFを選択してもプリンターに印刷されてしまいます
以下の手順でWindowsの設定をご確認ください。
①スタートボタンをクリックして設定(歯車アイコン)を開きます。
②[Bluetoothとデバイス]を選択し、[プリンターとスキャナー]をクリックします。
③下の方にスクロールして[Windowsで通常使うプリンターを管理する]をオフにします。
※上記の設定をオフにしていただくことで、既定のプリンターの設定が有効になります。
①スタートボタンをクリックして設定(歯車アイコン)を開きます。
②[Bluetoothとデバイス]を選択し、[プリンターとスキャナー]をクリックします。
③下の方にスクロールして[Windowsで通常使うプリンターを管理する]をオフにします。
※上記の設定をオフにしていただくことで、既定のプリンターの設定が有効になります。
PDF出力するとフリーズしてしまう
PDFソフトで保存先のフォルダを任意の場所に指定している場合、保存先の選択画面が表示されずにフリーズすることがあります。PDFソフトのプロパティで保存先を任意からデスクトップやドキュメントなどに変更してください。
<Adobe PDFの場合>
①支援システムで何かの書類画面を開き[印刷]ボタンをクリックします。
②プリンターは「Adobe PDF」を選択し、右の[プロパティ]をクリックします。
③[Adobe PDF 設定]をクリックします。
④”Adobe PDF 保存先フォルダ”を「Adobe PDFの保存先を確認」からデスクトップやドキュメントなどに設定し、[OK]をクリックします。
■PDF変換ができない可能性がある書類■
・役員の一覧表
・使用人数
・専任技術者証明書(更新)
・実務経験証明書
・指導監督的実務経験証明書
・株主(出資者)調書
・営業の沿革
・所属建設業者団体
・健康保険等の加入状況
・主要取引金融機関名
・様式22の2 変更届出書 第一面
印刷すると文字化けしてしまう
プレビュー画面の上部右端にあるフォントオプションで選択されているフォントをご確認ください。
「書式の設定通りに印刷」を選択すると規定フォントで印刷されます。
「書式の設定通りに印刷」を選択すると規定フォントで印刷されます。
入力したデータが印刷されず、雛型だけが印刷されてしまう、または罫線が印刷されずに入力したデータのみが印刷されてしまいます
プレビュー画面の上部右端にある印刷オプションで切替え可能です。
「印刷:全て」と選択されているかご確認ください。
「印刷:データ以外」を選択すると雛型が印刷され、「印刷:データのみ」の場合は入力データのみが印刷されます。(あてうち印刷を行う場合に選択します。)
「印刷:全て」と選択されているかご確認ください。
「印刷:データ以外」を選択すると雛型が印刷され、「印刷:データのみ」の場合は入力データのみが印刷されます。(あてうち印刷を行う場合に選択します。)
「書式ファイルは開けません。住所の都道府県が入力されていないため適切な書式が開けませんでした」と表示されてしまいます
会社情報の「所在地1」に都道府県が正しく入力されているか確認してください。都道府県が入力されていないと、適切な書式を開くことができません。入力されている場合は以下の2つの設定をご確認ください。
・顧客台帳画面の[決算報告・経営状況分析・経審・入札 関係]タブをクリックし、「顧客台帳で入力してある基本情報を現在選択されている決算期の書類と連動させる」にチェックを付けます。
・顧客台帳画面の[許可申請・変更届 関係]タブをクリックし、「顧客台帳で入力してある基本情報を現在選択されている許可ファイルの書類と連動させる」にチェックを付けます。
※通常は基本情報と書類を連動させるために、チェックを付けてご利用ください。
・顧客台帳画面の[決算報告・経営状況分析・経審・入札 関係]タブをクリックし、「顧客台帳で入力してある基本情報を現在選択されている決算期の書類と連動させる」にチェックを付けます。
・顧客台帳画面の[許可申請・変更届 関係]タブをクリックし、「顧客台帳で入力してある基本情報を現在選択されている許可ファイルの書類と連動させる」にチェックを付けます。
※通常は基本情報と書類を連動させるために、チェックを付けてご利用ください。
旧字などの特殊文字を入力すると「?」となってしまいます
旧字などの特別な文字については、弊社システムで対応していない場合があります。
他の文字で代用できる場合は代用してください。代用できない場合は、Windows付属の「外字エディタ」などの外字ソフトを使用してご入力をお願いいたします。
※JCIP(建設業許可・経営事項審査電子申請システム)で電子申請される場合、環境依存文字は受付られない可能性がありますのでご注意ください。
他の文字で代用できる場合は代用してください。代用できない場合は、Windows付属の「外字エディタ」などの外字ソフトを使用してご入力をお願いいたします。
※JCIP(建設業許可・経営事項審査電子申請システム)で電子申請される場合、環境依存文字は受付られない可能性がありますのでご注意ください。
[郵便番号から所在地を記入]をクリックすると「1」と入力されてしまいます
以下の手順に従ってWindows IME設定の変更をお試しください。
①タスクバーの検索ボックスに「設定」と入力し、結果の一覧から「設定(歯車のマーク)]を選択するか[Enter] を選択します。
②[設定] 内の検索ボックスに「IME 設定」と入力し、[日本語 IME 設定]を選択します。
③[全般] を選択します。
④画面を下にスクロールして、[互換性」を探し[以前のバージョンの Microsoft IME を使う] をオンにします。
⑤確認メッセージが表示されたら、[OK]をクリックします。
①タスクバーの検索ボックスに「設定」と入力し、結果の一覧から「設定(歯車のマーク)]を選択するか[Enter] を選択します。
②[設定] 内の検索ボックスに「IME 設定」と入力し、[日本語 IME 設定]を選択します。
③[全般] を選択します。
④画面を下にスクロールして、[互換性」を探し[以前のバージョンの Microsoft IME を使う] をオンにします。
⑤確認メッセージが表示されたら、[OK]をクリックします。
決算期間など日付が表示されなくなった
パソコンの画面に表示されている日付の表記をご確認ください。和暦や曜日を表示している場合は、恐れ入りますが「西暦表示」で「曜日なし」に設定を変更してご利用ください。
(良い例)2024/10/01 (ダメな例)令和6年10月1日、2024年10月1日 火曜日 など
<<日付の表示形式を変更する>>
①日付で右クリックし、[日付を調整する]を選択します。
②[言語と地域]-[地域設定]-[形式を変更]ボタンをクリックします。
③以下の通り設定します。
―――――――――――――――――――
カレンダー : 西暦(日本語)
週の最初の曜日: 日曜日
日付(短い形式): 2017/04/05
日付(長い形式): 2017年4月5日
時刻(短い形式): 9:40 時刻(長い形式): 9:40:07
―――――――――――――――――――
※設定手順はパソコンのOSによって異なる場合があります。
(良い例)2024/10/01 (ダメな例)令和6年10月1日、2024年10月1日 火曜日 など
<<日付の表示形式を変更する>>
①日付で右クリックし、[日付を調整する]を選択します。
②[言語と地域]-[地域設定]-[形式を変更]ボタンをクリックします。
③以下の通り設定します。
―――――――――――――――――――
カレンダー : 西暦(日本語)
週の最初の曜日: 日曜日
日付(短い形式): 2017/04/05
日付(長い形式): 2017年4月5日
時刻(短い形式): 9:40 時刻(長い形式): 9:40:07
―――――――――――――――――――
※設定手順はパソコンのOSによって異なる場合があります。
新しいデータの場所の設定で、データを保存しているフォルダが選択画面に表示されません
フォルダの選択画面を閉じ、[新しいデータの場所]に保存先フォルダのパスを直接入力して設定してください。
・NASにデータをおいている場合は、NASのIPアドレスを確認し、直接入力をお試しください。
(例:\\123.456.7.8\電子申請支援システムデータ)
・共有設定したフォルダのパスは、データが保存されているパソコンで確認できます。
(画像の例:\\Pn-201402-04\電子申請支援システムデータ)

・NASにデータをおいている場合は、NASのIPアドレスを確認し、直接入力をお試しください。
(例:\\123.456.7.8\電子申請支援システムデータ)
・共有設定したフォルダのパスは、データが保存されているパソコンで確認できます。
(画像の例:\\Pn-201402-04\電子申請支援システムデータ)

システムが起動しません
アイコンをダブルクリックしてもエラーメッセージが表示されず起動できない場合は、以下の3点をご確認ください。改善しない場合はパソコンの再起動をお試しください。
■管理者として実行を試す
デスクトップにある支援システムのアイコンを右クリックし、[管理者として実行]を選択して起動できるかお試しくください。
■ユーザーアカウント制御の画面が表示されていないか確認する
タスクバー(画面一番下の色のついているバー)に黄色と青の盾のマークが無いか確認してください。クリックして「このアプリが変更を加えることを許可しますか?」とユーザーアカウント制御の確認画面が表示された場合は、[OK]ボタンをクリックします。
■パソコンの地域設定が日本語以外になっていないか確認する
右下のパソコン日付が表示されている箇所で右クリック[日程を調整する]を選択します。
[言語と地域]内にある[国または地域]が日本語になっているかを確認してください。
■管理者として実行を試す
デスクトップにある支援システムのアイコンを右クリックし、[管理者として実行]を選択して起動できるかお試しくください。
■ユーザーアカウント制御の画面が表示されていないか確認する
タスクバー(画面一番下の色のついているバー)に黄色と青の盾のマークが無いか確認してください。クリックして「このアプリが変更を加えることを許可しますか?」とユーザーアカウント制御の確認画面が表示された場合は、[OK]ボタンをクリックします。
■パソコンの地域設定が日本語以外になっていないか確認する
右下のパソコン日付が表示されている箇所で右クリック[日程を調整する]を選択します。
[言語と地域]内にある[国または地域]が日本語になっているかを確認してください。
動作が遅い
登録されている顧客数やデータの保存先、パソコン環境などが影響している可能性があります。原因を特定するために、以下の操作をお試しください。
■ 顧客台帳画面の[システム管理]-[オプション]で、[システムの作業用ファイルをProgramDataフォルダへ保存する(P)]のチェックをオンオフしてみてください。
⇒ 速度が改善された場合は、その設定でシステムご利用ください。
■セキュリティソフトを停止した状態で操作してみてください。
⇒ 速度が改善した場合は、以下のフォルダについてセキュリティソフトの例外設定を行ってください。
・支援システムのデータフォルダ
・C:\Program Files (x86)\ワイズ公共データシステム\電子申請支援システム 建設業統合版
・C:\ユーザー\(user名)\AppData\Local\Temp
・C:\ProgramData\Wise PDS
※ ネットワーク上にデータを置いている場合は、ネットワーク管理者にご確認をお願いいたします。
■ 顧客台帳画面の[システム管理]-[オプション]で、[システムの作業用ファイルをProgramDataフォルダへ保存する(P)]のチェックをオンオフしてみてください。
⇒ 速度が改善された場合は、その設定でシステムご利用ください。
■セキュリティソフトを停止した状態で操作してみてください。
⇒ 速度が改善した場合は、以下のフォルダについてセキュリティソフトの例外設定を行ってください。
・支援システムのデータフォルダ
・C:\Program Files (x86)\ワイズ公共データシステム\電子申請支援システム 建設業統合版
・C:\ユーザー\(user名)\AppData\Local\Temp
・C:\ProgramData\Wise PDS
※ ネットワーク上にデータを置いている場合は、ネットワーク管理者にご確認をお願いいたします。
「有効な同時使用ライセンスを所有していることを確認できませんでした」といったメッセージが表示されシステムの起動ができません
データを共有してご利用いただく場合、本システムを複数のパソコンで同時に使用するにはパソコン台数分のライセンスが必要になります。
「有効な同時使用ライセンスを所有していることを確認できませんでした。」と表示された場合は、所有ライセンス数を超えて同時起動している可能性があります。
他にシステムを起動しているパソコンがありましたら終了していただくことで改善されるかをお試しください。
関連Q&A:ライセンスとは何ですか?
ライセンスを増やすにはどうしたらよいですか?
他にシステムを起動しているパソコンがありましたら終了していただくことで改善されるかをお試しください。
関連Q&A:ライセンスとは何ですか?
ライセンスを増やすにはどうしたらよいですか?
「インストールに必要なWindowsの機能を有効化しています。」から進みません
弊社システムは.NET Frameworkを基盤に動作しています。インストール時にWindowsの機能が有効化されますが、.NET Frameworkが正しく反応せず、有効化できていない可能性があります。
セットアップをキャンセルし、以下の操作をお試しください。
① コントロールパネルを開き、[プログラム]-[Windowsの機能の有効化または無効化]をクリックします。
② 一番上の「.NET Framework 3.5」に黒の印が付いていなければクリックし、[OK]を選択します。
印が付いている場合は④に進みます。
③ パソコンを再起動します。
④ 再度コントロールパネルを開き、「.NET Framework 3.5」をクリックして黒い印を一旦外し、[OK]を選択し、パソコンを再起動します。
⑤ コントロールパネルを再び開き、「.NET Framework 3.5」に黒い印を付けたら[OK]を選択し、パソコンを再起動します。
設定が完了しましたら、再度インストールをお試しください。
※黒の印を付け直した際にWindows Updateがかかる場合は、更新をお願いいたします。
セットアップをキャンセルし、以下の操作をお試しください。
① コントロールパネルを開き、[プログラム]-[Windowsの機能の有効化または無効化]をクリックします。
② 一番上の「.NET Framework 3.5」に黒の印が付いていなければクリックし、[OK]を選択します。
印が付いている場合は④に進みます。
③ パソコンを再起動します。
④ 再度コントロールパネルを開き、「.NET Framework 3.5」をクリックして黒い印を一旦外し、[OK]を選択し、パソコンを再起動します。
⑤ コントロールパネルを再び開き、「.NET Framework 3.5」に黒い印を付けたら[OK]を選択し、パソコンを再起動します。
設定が完了しましたら、再度インストールをお試しください。
※黒の印を付け直した際にWindows Updateがかかる場合は、更新をお願いいたします。
強制終了したら特定の顧客だけ「選択した顧客は他のユーザーが編集中です。書類の選択は出来ません」と表示され編集できなくなった
以下の操作をお試しください。
※データを共有している場合は、すべてのパソコンで支援システムを閉じた状態で作業してください。
①支援システムのデータ保存先を開きます。
② 「customer.lcs」と「customer.lck」というファイルを探し、削除します。
その後システムを再起動して改善されたか確認してください。
③ ②で改善しない場合は、データ保存先にある「tmp数字.lck」というファイルをすべて削除し、再度システムを起動して確認します。
※支援システムのデータ保存先は、顧客台帳画面上部の「メンテナンスメニュー」から「データの場所」を選択し、
「現在のデータの場所」で確認できます。
※「customer.lcs」「customer.lck」「tmp数字.lck」はシステム起動時に再生成されるため、削除しても問題ありません。
「許可ファイルの読み込みに失敗しました。ファイルが開けません」と表示されます
許可のデータが破損している可能性がございます。いずれかの対応をお願いします。
■許可ファイルの再登録
復元不要や不可の場合は許可ファイルを作り直しをお願いします。
[処理を行う許可ファイルの選択]を開き、[新規作成]または[複写]でファイルを登録します。
破損したファイルは[許可情報削除]ボタンで削除できます。
■バックアップから復旧する
バックアップを取っていればそのデータから復元ができます。
顧客台帳画面から、画面上部の[ファイル]-「データファイルの取り込み]を選択してバックアップしている当該ファイルを
取り込みます。
※バックアップした顧客データフォルダ内にある「0001」など、該当顧客の顧客コードが付いたフォルダの「KyokaData」フォルダ
にこれまでに作成された許可データが保存されています。
■当社でデータの修復を行う
該当のデータをいただければ、弊社でデータの修復ができる可能性があります。
弊社までご連絡(050-5491-1112)をお願いいたします。ただし、破損具合によっては修復ができない場合があります。
弊社までご連絡(050-5491-1112)をお願いいたします。ただし、破損具合によっては修復ができない場合があります。
「許可ファイルではありません」と表示され開けません
許可のデータが破損してしまったことが考えられます。以下の手順で対応してください。
■許可ファイルの再登録
[処理を行う許可ファイルの設定]を開き、[新規作成]または[複写]で許可ファイルを再登録してください。
破損してしまったファイルは[許可情報削除]ボタンで削除できます。
■バックアップから復旧する方法 ※データを共有している場合は他のパソコンの支援システムを終了してから作業してください。 ①顧客台帳画面から、画面上部の[ファイル]-「データファイルの取り込み]を選択します。 ②「データが保存されているフォルダを選択する」画面まで進んだら[変更]ボタンを選択し、該当顧客の顧客コードが付いたフォルダ (例「0001」)を開き、「KyokaData」フォルダを選択して[OK]します。
③[次へ]を選択すると、バックアップされている許可ファイルが一覧表示されます。ファイル名やファイル更新日、会社名などを 確認し、開けなくなったファイルを選択して[次へ]ボタンをクリックします。 さらに[次へ]ボタンをクリックすると取り込みが完了します。
[処理を行う許可ファイルの設定]を開き、[新規作成]または[複写]で許可ファイルを再登録してください。
破損してしまったファイルは[許可情報削除]ボタンで削除できます。
■バックアップから復旧する方法 ※データを共有している場合は他のパソコンの支援システムを終了してから作業してください。 ①顧客台帳画面から、画面上部の[ファイル]-「データファイルの取り込み]を選択します。 ②「データが保存されているフォルダを選択する」画面まで進んだら[変更]ボタンを選択し、該当顧客の顧客コードが付いたフォルダ (例「0001」)を開き、「KyokaData」フォルダを選択して[OK]します。
③[次へ]を選択すると、バックアップされている許可ファイルが一覧表示されます。ファイル名やファイル更新日、会社名などを 確認し、開けなくなったファイルを選択して[次へ]ボタンをクリックします。 さらに[次へ]ボタンをクリックすると取り込みが完了します。
「決算ファイルの読み込みに失敗しました。ファイルが開けません」と表示されます
経審・財務諸表・工事経歴書関連のデータが破損している可能性がございます。いずれかの対応をお願いします。
■決算期ファイルの再登録
復元不要や不可の場合は決算期ファイルの作り直しをお願いします。
[処理を行う決算期ファイルの選択]を開き、[新規作成]または[年度更新]でファイルを登録します。
破損したファイルは[決算期削除]ボタンで削除できます。
■バックアップから復旧する
バックアップを取っていればそのデータから復元ができます。
顧客台帳画面から、画面上部の[ファイル]-「データファイルの取り込み]を選択してバックアップしている当該ファイルを
取り込みます。
※バックアップした顧客データフォルダ内にある「0001」など、該当顧客の顧客コードが付いたフォルダの「KessanData」フォルダ
にこれまでに作成された許可データが保存されています。
■当社でデータの修復を行う
該当のデータをいただければ、弊社でデータの修復ができる可能性があります。
弊社までご連絡(050-5491-1112)をお願いいたします。ただし、破損具合によっては修復ができない場合があります。
弊社までご連絡(050-5491-1112)をお願いいたします。ただし、破損具合によっては修復ができない場合があります。
「決算期ファイルではありません」と表示され開けません
経審・財務諸表・工事経歴書関連のデータが破損してしまったことが考えられます。以下の手順で対応してください。
■決算期ファイルの再登録
[処理を行う決算期ファイルの設定]を開き、[新規作成]または[年度更新]で許可ファイルを再登録してください。
破損してしまったファイルは[決算期削除]ボタンで削除できます。
■バックアップから復旧する方法 ※データを共有している場合は他のパソコンの支援システムを終了してから作業してください。 ①顧客台帳画面から、画面上部の[ファイル]-「データファイルの取り込み]を選択します。 ②「データが保存されているフォルダを選択する」画面まで進んだら[変更]ボタンを選択し、該当顧客の顧客コードが付いたフォルダ (例「0001」)を開き、「KessanData」フォルダを選択して[OK]します。
③[次へ]を選択すると、バックアップされている決算期ファイルが一覧表示されます。ファイル名やファイル更新日、会社名などを 確認し、開けなくなったファイルを選択して[次へ]ボタンをクリックします。 さらに[次へ]ボタンをクリックすると取り込みが完了します。
[処理を行う決算期ファイルの設定]を開き、[新規作成]または[年度更新]で許可ファイルを再登録してください。
破損してしまったファイルは[決算期削除]ボタンで削除できます。
■バックアップから復旧する方法 ※データを共有している場合は他のパソコンの支援システムを終了してから作業してください。 ①顧客台帳画面から、画面上部の[ファイル]-「データファイルの取り込み]を選択します。 ②「データが保存されているフォルダを選択する」画面まで進んだら[変更]ボタンを選択し、該当顧客の顧客コードが付いたフォルダ (例「0001」)を開き、「KessanData」フォルダを選択して[OK]します。
③[次へ]を選択すると、バックアップされている決算期ファイルが一覧表示されます。ファイル名やファイル更新日、会社名などを 確認し、開けなくなったファイルを選択して[次へ]ボタンをクリックします。 さらに[次へ]ボタンをクリックすると取り込みが完了します。
[JCIP 電子申請]のボタンが表示されません
選択されている様式が古い可能性がございます。お手数おかけいたしますが、以下ご確認ください。
■[JCIP【経審】電子申請]、[JCIP【決算報告】電子申請]のボタンがない
選択されている様式が古い可能性がございます。
顧客台帳画面の[決算報告・経営状況分析・経審・入札 関係]タブをご確認いただき、"(旧経審様式が選択されています)"の右に
ある[様式変更]ボタンをクリックして最新様式に切り替えをお願いします。

■[JCIP【許可】電子申請]のボタンがない
顧客台帳画面の[許可申請・変更届 関係]より、[新規及び許可換え新規][更新のみの場合][上記以外の場合][変更届・
各種届]のいずれかを選択します。
書類選択画面が表示されましたら、右上の許可の様式を「令和2年10月よりの建設業法の様式」に切り替えをお願いします。

■[JCIP【経審】電子申請]、[JCIP【決算報告】電子申請]のボタンがない
選択されている様式が古い可能性がございます。
顧客台帳画面の[決算報告・経営状況分析・経審・入札 関係]タブをご確認いただき、"(旧経審様式が選択されています)"の右に
ある[様式変更]ボタンをクリックして最新様式に切り替えをお願いします。

■[JCIP【許可】電子申請]のボタンがない
顧客台帳画面の[許可申請・変更届 関係]より、[新規及び許可換え新規][更新のみの場合][上記以外の場合][変更届・
各種届]のいずれかを選択します。
書類選択画面が表示されましたら、右上の許可の様式を「令和2年10月よりの建設業法の様式」に切り替えをお願いします。