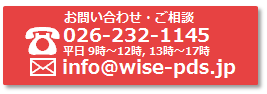電子申請支援システム建設業統合版 Q&A - その他の機能 / トラブルなど
財務諸表のプレビュー画面が表示されない
プレビュー画面が表示されずに何も操作ができなくなった場合は、財務諸表のエラーをお知らせする「チェック結果」がディスプレイから見えない部分に隠れてしまっている可能性が考えられます。
プレビューをクリックした後に以下の手順で、隠れてしまっている画面が表示されないかご確認をお願いいたします。
①「Alt」キーと「スペース」キーを同時に押す
②続いて「M」キーを押す
③上下左右の矢印キーのどれか一つを押す
④(マウスのキーは押さないで)マウスを画面上を動かす
プレビューをクリックした後に以下の手順で、隠れてしまっている画面が表示されないかご確認をお願いいたします。
①「Alt」キーと「スペース」キーを同時に押す
②続いて「M」キーを押す
③上下左右の矢印キーのどれか一つを押す
④(マウスのキーは押さないで)マウスを画面上を動かす
プリンタを選択してもPDFになってしまう、またはPDFを選択してもプリンターに印刷されてしまいます
以下の手順でWindowsの設定をご確認ください。
①スタートボタンをクリックして設定(歯車アイコン)を開きます。
②[Bluetoothとデバイス]を選択し、[プリンターとスキャナー]をクリックします。
③下の方にスクロールして[Windowsで通常使うプリンターを管理する]をオフにします。
※上記の設定をオフにしていただくことで、既定のプリンターの設定が有効になります。
①スタートボタンをクリックして設定(歯車アイコン)を開きます。
②[Bluetoothとデバイス]を選択し、[プリンターとスキャナー]をクリックします。
③下の方にスクロールして[Windowsで通常使うプリンターを管理する]をオフにします。
※上記の設定をオフにしていただくことで、既定のプリンターの設定が有効になります。
PDF出力するとフリーズしてしまう
PDFソフトで保存先のフォルダを任意の場所に指定している場合、保存先の選択画面が表示されずにフリーズすることがあります。PDFソフトのプロパティで保存先を任意からデスクトップやドキュメントなどに変更してください。
<Adobe PDFの場合>
①支援システムで何かの書類画面を開き[印刷]ボタンをクリックします。
②プリンターは「Adobe PDF」を選択し、右の[プロパティ]をクリックします。
③[Adobe PDF 設定]をクリックします。
④”Adobe PDF 保存先フォルダ”を「Adobe PDFの保存先を確認」からデスクトップやドキュメントなどに設定し、[OK]をクリックします。
■PDF変換ができない可能性がある書類■
・役員の一覧表
・使用人数
・専任技術者証明書(更新)
・実務経験証明書
・指導監督的実務経験証明書
・株主(出資者)調書
・営業の沿革
・所属建設業者団体
・健康保険等の加入状況
・主要取引金融機関名
・様式22の2 変更届出書 第一面
印刷すると文字化けしてしまう
プレビュー画面の上部右端にあるフォントオプションで選択されているフォントをご確認ください。
「書式の設定通りに印刷」を選択すると規定フォントで印刷されます。
「書式の設定通りに印刷」を選択すると規定フォントで印刷されます。
入力したデータが印刷されず、雛型だけが印刷されてしまう、または罫線が印刷されずに入力したデータのみが印刷されてしまいます
プレビュー画面の上部右端にある印刷オプションで切替え可能です。
「印刷:全て」と選択されているかご確認ください。
「印刷:データ以外」を選択すると雛型が印刷され、「印刷:データのみ」の場合は入力データのみが印刷されます。(あてうち印刷を行う場合に選択します。)
「印刷:全て」と選択されているかご確認ください。
「印刷:データ以外」を選択すると雛型が印刷され、「印刷:データのみ」の場合は入力データのみが印刷されます。(あてうち印刷を行う場合に選択します。)
「書式ファイルは開けません。住所の都道府県が入力されていないため適切な書式が開けませんでした」と表示されてしまいます
会社情報の「所在地1」に都道府県が正しく入力されているか確認してください。都道府県が入力されていないと、適切な書式を開くことができません。入力されている場合は以下の2つの設定をご確認ください。
・顧客台帳画面の[決算報告・経営状況分析・経審・入札 関係]タブをクリックし、「顧客台帳で入力してある基本情報を現在選択されている決算期の書類と連動させる」にチェックを付けます。
・顧客台帳画面の[許可申請・変更届 関係]タブをクリックし、「顧客台帳で入力してある基本情報を現在選択されている許可ファイルの書類と連動させる」にチェックを付けます。
※通常は基本情報と書類を連動させるために、チェックを付けてご利用ください。
・顧客台帳画面の[決算報告・経営状況分析・経審・入札 関係]タブをクリックし、「顧客台帳で入力してある基本情報を現在選択されている決算期の書類と連動させる」にチェックを付けます。
・顧客台帳画面の[許可申請・変更届 関係]タブをクリックし、「顧客台帳で入力してある基本情報を現在選択されている許可ファイルの書類と連動させる」にチェックを付けます。
※通常は基本情報と書類を連動させるために、チェックを付けてご利用ください。
旧字などの特殊文字を入力すると「?」となってしまいます
旧字などの特別な文字については、弊社システムで対応していない場合があります。
他の文字で代用できる場合は代用してください。代用できない場合は、Windows付属の「外字エディタ」などの外字ソフトを使用してご入力をお願いいたします。
※JCIP(建設業許可・経営事項審査電子申請システム)で電子申請される場合、環境依存文字は受付られない可能性がありますのでご注意ください。
他の文字で代用できる場合は代用してください。代用できない場合は、Windows付属の「外字エディタ」などの外字ソフトを使用してご入力をお願いいたします。
※JCIP(建設業許可・経営事項審査電子申請システム)で電子申請される場合、環境依存文字は受付られない可能性がありますのでご注意ください。
[郵便番号から所在地を記入]をクリックすると「1」と入力されてしまいます
以下の手順に従ってWindows IME設定の変更をお試しください。
①タスクバーの検索ボックスに「設定」と入力し、結果の一覧から「設定(歯車のマーク)]を選択するか[Enter] を選択します。
②[設定] 内の検索ボックスに「IME 設定」と入力し、[日本語 IME 設定]を選択します。
③[全般] を選択します。
④画面を下にスクロールして、[互換性」を探し[以前のバージョンの Microsoft IME を使う] をオンにします。
⑤確認メッセージが表示されたら、[OK]をクリックします。
①タスクバーの検索ボックスに「設定」と入力し、結果の一覧から「設定(歯車のマーク)]を選択するか[Enter] を選択します。
②[設定] 内の検索ボックスに「IME 設定」と入力し、[日本語 IME 設定]を選択します。
③[全般] を選択します。
④画面を下にスクロールして、[互換性」を探し[以前のバージョンの Microsoft IME を使う] をオンにします。
⑤確認メッセージが表示されたら、[OK]をクリックします。
決算期間など日付が表示されなくなった
パソコンの画面に表示されている日付の表記をご確認ください。
和暦や曜日を表示している場合は、恐れ入りますが「西暦表示」「曜日なし」に設定を変更してご利用ください。
(良い例)2024/10/01
(ダメな例)令和6年10月1日、2024年10月1日 火曜日 など
<<日付の表示形式を変更する>>
①日付で右クリックし、[日時を調整する]を選択します。
②[言語と地域]-[地域設定]-[形式を変更]ボタンをクリックします。
③以下の通り設定します。
―――――――――――――――――――
カレンダー : 西暦(日本語)
週の最初の曜日: 日曜日
日付(短い形式): 2017/04/05
日付(長い形式): 2017年4月5日
時刻(短い形式): 9:40
時刻(長い形式): 9:40:07
―――――――――――――――――――
※設定手順はパソコンのOSによって異なる場合があります。
和暦や曜日を表示している場合は、恐れ入りますが「西暦表示」「曜日なし」に設定を変更してご利用ください。
(良い例)2024/10/01
(ダメな例)令和6年10月1日、2024年10月1日 火曜日 など
<<日付の表示形式を変更する>>
①日付で右クリックし、[日時を調整する]を選択します。
②[言語と地域]-[地域設定]-[形式を変更]ボタンをクリックします。
③以下の通り設定します。
―――――――――――――――――――
カレンダー : 西暦(日本語)
週の最初の曜日: 日曜日
日付(短い形式): 2017/04/05
日付(長い形式): 2017年4月5日
時刻(短い形式): 9:40
時刻(長い形式): 9:40:07
―――――――――――――――――――
※設定手順はパソコンのOSによって異なる場合があります。
新しいデータの場所の設定で、データを保存しているフォルダが選択画面に表示されません
フォルダの選択画面を閉じ、[新しいデータの場所]に保存先フォルダのパスを直接入力して設定してください。
・NASにデータをおいている場合は、NASのIPアドレスを確認し、直接入力をお試しください。
(例:\\123.456.7.8\電子申請支援システムデータ)
・共有設定したフォルダのパスは、データが保存されているパソコンで確認できます。
(画像の例:\\Pn-201402-04\電子申請支援システムデータ)

・NASにデータをおいている場合は、NASのIPアドレスを確認し、直接入力をお試しください。
(例:\\123.456.7.8\電子申請支援システムデータ)
・共有設定したフォルダのパスは、データが保存されているパソコンで確認できます。
(画像の例:\\Pn-201402-04\電子申請支援システムデータ)

システムが起動しません
アイコンをダブルクリックしてもエラーメッセージが表示されず起動できない場合は、以下の3点をご確認ください。改善しない場合はパソコンの再起動をお試しください。
■管理者として実行を試す
デスクトップにある支援システムのアイコンを右クリックし、[管理者として実行]を選択して起動できるかお試しくください。
■ユーザーアカウント制御の画面が表示されていないか確認する
タスクバー(画面一番下の色のついているバー)に黄色と青の盾のマークが無いか確認してください。クリックして「このアプリが変更を加えることを許可しますか?」とユーザーアカウント制御の確認画面が表示された場合は、[OK]ボタンをクリックします。
■パソコンの地域設定が日本語以外になっていないか確認する
右下のパソコン日付が表示されている箇所で右クリック[日程を調整する]を選択します。
[言語と地域]内にある[国または地域]が日本語になっているかを確認してください。
■管理者として実行を試す
デスクトップにある支援システムのアイコンを右クリックし、[管理者として実行]を選択して起動できるかお試しくください。
■ユーザーアカウント制御の画面が表示されていないか確認する
タスクバー(画面一番下の色のついているバー)に黄色と青の盾のマークが無いか確認してください。クリックして「このアプリが変更を加えることを許可しますか?」とユーザーアカウント制御の確認画面が表示された場合は、[OK]ボタンをクリックします。
■パソコンの地域設定が日本語以外になっていないか確認する
右下のパソコン日付が表示されている箇所で右クリック[日程を調整する]を選択します。
[言語と地域]内にある[国または地域]が日本語になっているかを確認してください。
動作が遅い
登録されている顧客数やデータの保存先、パソコン環境などが影響している可能性があります。原因を特定するために、以下の操作をお試しください。
■ 顧客台帳画面の[システム管理]-[オプション]で、[システムの作業用ファイルをProgramDataフォルダへ保存する(P)]のチェックをオンオフしてみてください。
⇒ 速度が改善された場合は、その設定でシステムご利用ください。
■セキュリティソフトを停止した状態で操作してみてください。
⇒ 速度が改善した場合は、以下のフォルダについてセキュリティソフトの例外設定を行ってください。
・支援システムのデータフォルダ
・C:\Program Files (x86)\ワイズ公共データシステム\電子申請支援システム 建設業統合版
・C:\ユーザー\(user名)\AppData\Local\Temp
・C:\ProgramData\Wise PDS
※ ネットワーク上にデータを置いている場合は、ネットワーク管理者にご確認をお願いいたします。
■ 顧客台帳画面の[システム管理]-[オプション]で、[システムの作業用ファイルをProgramDataフォルダへ保存する(P)]のチェックをオンオフしてみてください。
⇒ 速度が改善された場合は、その設定でシステムご利用ください。
■セキュリティソフトを停止した状態で操作してみてください。
⇒ 速度が改善した場合は、以下のフォルダについてセキュリティソフトの例外設定を行ってください。
・支援システムのデータフォルダ
・C:\Program Files (x86)\ワイズ公共データシステム\電子申請支援システム 建設業統合版
・C:\ユーザー\(user名)\AppData\Local\Temp
・C:\ProgramData\Wise PDS
※ ネットワーク上にデータを置いている場合は、ネットワーク管理者にご確認をお願いいたします。
「有効な同時使用ライセンスを所有していることを確認できませんでした」といったメッセージが表示されシステムの起動ができません
データを共有してご利用いただく場合、本システムを複数のパソコンで同時に使用するにはパソコン台数分のライセンスが必要になります。
「有効な同時使用ライセンスを所有していることを確認できませんでした。」と表示された場合は、所有ライセンス数を超えて同時起動している可能性があります。
他にシステムを起動しているパソコンがありましたら終了していただくことで改善されるかをお試しください。
関連Q&A:ライセンスとは何ですか?
ライセンスを増やすにはどうしたらよいですか?
他にシステムを起動しているパソコンがありましたら終了していただくことで改善されるかをお試しください。
関連Q&A:ライセンスとは何ですか?
ライセンスを増やすにはどうしたらよいですか?
「インストールに必要なWindowsの機能を有効化しています。」から進みません
弊社システムは.NET Frameworkを基盤に動作しています。インストール時にWindowsの機能が有効化されますが、.NET Frameworkが正しく反応せず、有効化できていない可能性があります。
セットアップをキャンセルし、以下の操作をお試しください。
① コントロールパネルを開き、[プログラム]-[Windowsの機能の有効化または無効化]をクリックします。
② 一番上の「.NET Framework 3.5」に黒の印が付いていなければクリックし、[OK]を選択します。
印が付いている場合は④に進みます。
③ パソコンを再起動します。
④ 再度コントロールパネルを開き、「.NET Framework 3.5」をクリックして黒い印を一旦外し、[OK]を選択し、パソコンを再起動します。
⑤ コントロールパネルを再び開き、「.NET Framework 3.5」に黒い印を付けたら[OK]を選択し、パソコンを再起動します。
設定が完了しましたら、再度インストールをお試しください。
※黒の印を付け直した際にWindows Updateがかかる場合は、更新をお願いいたします。
セットアップをキャンセルし、以下の操作をお試しください。
① コントロールパネルを開き、[プログラム]-[Windowsの機能の有効化または無効化]をクリックします。
② 一番上の「.NET Framework 3.5」に黒の印が付いていなければクリックし、[OK]を選択します。
印が付いている場合は④に進みます。
③ パソコンを再起動します。
④ 再度コントロールパネルを開き、「.NET Framework 3.5」をクリックして黒い印を一旦外し、[OK]を選択し、パソコンを再起動します。
⑤ コントロールパネルを再び開き、「.NET Framework 3.5」に黒い印を付けたら[OK]を選択し、パソコンを再起動します。
設定が完了しましたら、再度インストールをお試しください。
※黒の印を付け直した際にWindows Updateがかかる場合は、更新をお願いいたします。
強制終了したら特定の顧客だけ「選択した顧客は他のユーザーが編集中です。書類の選択は出来ません」と表示され編集できなくなった
以下の操作をお試しください。
※データを共有している場合は、すべてのパソコンで支援システムを閉じた状態で作業してください。
①支援システムのデータ保存先を開きます。
② 「customer.lcs」と「customer.lck」というファイルを探し、削除します。
その後システムを再起動して改善されたか確認してください。
③ ②で改善しない場合は、データ保存先にある「tmp数字.lck」というファイルをすべて削除し、再度システムを起動して確認します。
※支援システムのデータ保存先は、顧客台帳画面上部の「メンテナンスメニュー」から「データの場所」を選択し、
「現在のデータの場所」で確認できます。
※「customer.lcs」「customer.lck」「tmp数字.lck」はシステム起動時に再生成されるため、削除しても問題ありません。
「許可ファイルの読み込みに失敗しました。ファイルが開けません」と表示されます
許可のデータが破損している可能性がございます。いずれかの対応をお願いします。
■許可ファイルの再登録
復元不要や不可の場合は許可ファイルを作り直しをお願いします。
[処理を行う許可ファイルの選択]を開き、[新規作成]または[複写]でファイルを登録します。
破損したファイルは[許可情報削除]ボタンで削除できます。
■バックアップから復旧する
バックアップを取っていればそのデータから復元ができます。
顧客台帳画面から、画面上部の[ファイル]-「データファイルの取り込み]を選択してバックアップしている当該ファイルを
取り込みます。
※バックアップした顧客データフォルダ内にある「0001」など、該当顧客の顧客コードが付いたフォルダの「KyokaData」フォルダ
にこれまでに作成された許可データが保存されています。
■当社でデータの修復を行う
該当のデータをいただければ、弊社でデータの修復ができる可能性があります。
弊社までご連絡(050-5491-1112)をお願いいたします。ただし、破損具合によっては修復ができない場合があります。
弊社までご連絡(050-5491-1112)をお願いいたします。ただし、破損具合によっては修復ができない場合があります。
「許可ファイルではありません」と表示され開けません
許可のデータが破損してしまったことが考えられます。以下の手順で対応してください。
■許可ファイルの再登録
[処理を行う許可ファイルの設定]を開き、[新規作成]または[複写]で許可ファイルを再登録してください。
破損してしまったファイルは[許可情報削除]ボタンで削除できます。
■バックアップから復旧する方法 ※データを共有している場合は他のパソコンの支援システムを終了してから作業してください。 ①顧客台帳画面から、画面上部の[ファイル]-「データファイルの取り込み]を選択します。 ②「データが保存されているフォルダを選択する」画面まで進んだら[変更]ボタンを選択し、該当顧客の顧客コードが付いたフォルダ (例「0001」)を開き、「KyokaData」フォルダを選択して[OK]します。
③[次へ]を選択すると、バックアップされている許可ファイルが一覧表示されます。ファイル名やファイル更新日、会社名などを 確認し、開けなくなったファイルを選択して[次へ]ボタンをクリックします。 さらに[次へ]ボタンをクリックすると取り込みが完了します。
[処理を行う許可ファイルの設定]を開き、[新規作成]または[複写]で許可ファイルを再登録してください。
破損してしまったファイルは[許可情報削除]ボタンで削除できます。
■バックアップから復旧する方法 ※データを共有している場合は他のパソコンの支援システムを終了してから作業してください。 ①顧客台帳画面から、画面上部の[ファイル]-「データファイルの取り込み]を選択します。 ②「データが保存されているフォルダを選択する」画面まで進んだら[変更]ボタンを選択し、該当顧客の顧客コードが付いたフォルダ (例「0001」)を開き、「KyokaData」フォルダを選択して[OK]します。
③[次へ]を選択すると、バックアップされている許可ファイルが一覧表示されます。ファイル名やファイル更新日、会社名などを 確認し、開けなくなったファイルを選択して[次へ]ボタンをクリックします。 さらに[次へ]ボタンをクリックすると取り込みが完了します。
「決算ファイルの読み込みに失敗しました。ファイルが開けません」と表示されます
経審・財務諸表・工事経歴書関連のデータが破損している可能性がございます。いずれかの対応をお願いします。
■決算期ファイルの再登録
復元不要や不可の場合は決算期ファイルの作り直しをお願いします。
[処理を行う決算期ファイルの選択]を開き、[新規作成]または[年度更新]でファイルを登録します。
破損したファイルは[決算期削除]ボタンで削除できます。
■バックアップから復旧する
バックアップを取っていればそのデータから復元ができます。
顧客台帳画面から、画面上部の[ファイル]-「データファイルの取り込み]を選択してバックアップしている当該ファイルを
取り込みます。
※バックアップした顧客データフォルダ内にある「0001」など、該当顧客の顧客コードが付いたフォルダの「KessanData」フォルダ
にこれまでに作成された許可データが保存されています。
■当社でデータの修復を行う
該当のデータをいただければ、弊社でデータの修復ができる可能性があります。
弊社までご連絡(050-5491-1112)をお願いいたします。ただし、破損具合によっては修復ができない場合があります。
弊社までご連絡(050-5491-1112)をお願いいたします。ただし、破損具合によっては修復ができない場合があります。
「決算期ファイルではありません」と表示され開けません
経審・財務諸表・工事経歴書関連のデータが破損してしまったことが考えられます。以下の手順で対応してください。
■決算期ファイルの再登録
[処理を行う決算期ファイルの設定]を開き、[新規作成]または[年度更新]で許可ファイルを再登録してください。
破損してしまったファイルは[決算期削除]ボタンで削除できます。
■バックアップから復旧する方法 ※データを共有している場合は他のパソコンの支援システムを終了してから作業してください。 ①顧客台帳画面から、画面上部の[ファイル]-「データファイルの取り込み]を選択します。 ②「データが保存されているフォルダを選択する」画面まで進んだら[変更]ボタンを選択し、該当顧客の顧客コードが付いたフォルダ (例「0001」)を開き、「KessanData」フォルダを選択して[OK]します。
③[次へ]を選択すると、バックアップされている決算期ファイルが一覧表示されます。ファイル名やファイル更新日、会社名などを 確認し、開けなくなったファイルを選択して[次へ]ボタンをクリックします。 さらに[次へ]ボタンをクリックすると取り込みが完了します。
[処理を行う決算期ファイルの設定]を開き、[新規作成]または[年度更新]で許可ファイルを再登録してください。
破損してしまったファイルは[決算期削除]ボタンで削除できます。
■バックアップから復旧する方法 ※データを共有している場合は他のパソコンの支援システムを終了してから作業してください。 ①顧客台帳画面から、画面上部の[ファイル]-「データファイルの取り込み]を選択します。 ②「データが保存されているフォルダを選択する」画面まで進んだら[変更]ボタンを選択し、該当顧客の顧客コードが付いたフォルダ (例「0001」)を開き、「KessanData」フォルダを選択して[OK]します。
③[次へ]を選択すると、バックアップされている決算期ファイルが一覧表示されます。ファイル名やファイル更新日、会社名などを 確認し、開けなくなったファイルを選択して[次へ]ボタンをクリックします。 さらに[次へ]ボタンをクリックすると取り込みが完了します。
[JCIP 電子申請]のボタンが表示されません
選択されている様式が古い可能性がございます。お手数おかけいたしますが、以下ご確認ください。
■[JCIP【経審】電子申請]、[JCIP【決算報告】電子申請]のボタンがない
選択されている様式が古い可能性がございます。
顧客台帳画面の[決算報告・経営状況分析・経審・入札 関係]タブをご確認いただき、"(旧経審様式が選択されています)"の右に
ある[様式変更]ボタンをクリックして最新様式に切り替えをお願いします。

■[JCIP【許可】電子申請]のボタンがない
顧客台帳画面の[許可申請・変更届 関係]より、[新規及び許可換え新規][更新のみの場合][上記以外の場合][変更届・
各種届]のいずれかを選択します。
書類選択画面が表示されましたら、右上の許可の様式を「令和2年10月よりの建設業法の様式」に切り替えをお願いします。

■[JCIP【経審】電子申請]、[JCIP【決算報告】電子申請]のボタンがない
選択されている様式が古い可能性がございます。
顧客台帳画面の[決算報告・経営状況分析・経審・入札 関係]タブをご確認いただき、"(旧経審様式が選択されています)"の右に
ある[様式変更]ボタンをクリックして最新様式に切り替えをお願いします。

■[JCIP【許可】電子申請]のボタンがない
顧客台帳画面の[許可申請・変更届 関係]より、[新規及び許可換え新規][更新のみの場合][上記以外の場合][変更届・
各種届]のいずれかを選択します。
書類選択画面が表示されましたら、右上の許可の様式を「令和2年10月よりの建設業法の様式」に切り替えをお願いします。