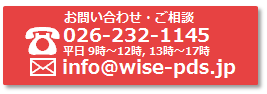電子申請支援システム建設業統合版 Q&A - 決算変更届 / 工事経歴書 / 直前3年工事施工金額等
基本情報で新しい許可年月日を登録したが、許可番号が古いままで印刷されます
顧客台帳の画面で以下のチェックが入っているかご確認ください。
■[決算報告・経営状況分析・経審・入札 関係]の書類の場合
「顧客台帳で入力してある基本情報を現在選択されている決算期の書類と連動させる」のチェックが入っているかご確認ください。

■[許可申請・変更届 関係]の書類の場合
「顧客台帳で入力してある基本情報を現在選択されている許可ファイルの書類と連動させる」のチェックが入っているかご確認ください。

■[決算報告・経営状況分析・経審・入札 関係]の書類の場合
「顧客台帳で入力してある基本情報を現在選択されている決算期の書類と連動させる」のチェックが入っているかご確認ください。

■[許可申請・変更届 関係]の書類の場合
「顧客台帳で入力してある基本情報を現在選択されている許可ファイルの書類と連動させる」のチェックが入っているかご確認ください。

『別紙8 変更届出書』 事業年度が空欄になります
[別紙8変更届出書]の入力画面を開いていただき、画面内にあります「事業年度を書類に印刷しない」のチェックを外してください。
工事経歴の入力は、請負金額順や完成年月日順など、あらかじめ決まった順番で入力する必要があるのでしょうか?
工事経歴の入力欄を増やしたい
[行挿入]/[行追加]ボタンをクリックで空の行を追加/挿入できます。
[最終行自動追加]ボタンをONにしておくと、最終行の入力を行った際に自動的に次の行が追加されますので便利です。
[最終行自動追加]ボタンをONにしておくと、最終行の入力を行った際に自動的に次の行が追加されますので便利です。
税込み金額で入力した請負金額を税抜きで印刷できますか?
できます。
税込み金額で入力する場合は、工事経歴書入力画面左上にある[入力/表示金額]を「円入力(税込み)」または「千円入力(税込み)」に切り替えてから入力を進めてください。
※[入力/表示金額]では、「千円入力(税抜き)」「円入力(税抜き)」「千円入力(税込み)」「円入力(税込み)」のいずれかを選択できます。選択した入力方法と異なる方式で入力すると、税処理や千円表示が正しく処理できませんのでご注意ください。
税込み金額で入力する場合は、工事経歴書入力画面左上にある[入力/表示金額]を「円入力(税込み)」または「千円入力(税込み)」に切り替えてから入力を進めてください。
※[入力/表示金額]では、「千円入力(税抜き)」「円入力(税抜き)」「千円入力(税込み)」「円入力(税込み)」のいずれかを選択できます。選択した入力方法と異なる方式で入力すると、税処理や千円表示が正しく処理できませんのでご注意ください。
「その他何件」としてまとめて記載するにはどのように入力したら良いですか?
下記の通り入力をお願いします。
①「業種他」欄の業種の下にある"他”チェックボックスにチェックを入れます。
②「官元」、「民元」、「下請」を選択します。
③「工事名」にその他工事 10件など「○件」と記載します。
④合算した金額を「請負代金」に入力します。
⑤印刷期間に含まれる「着工年月」「完成年月」を入力します。
※最終行に印刷されます。
※「その他〇件」の件数および金額が合計に含まれ、「民元」または「官元」として登録した請負代金は「うち元請工事」に含まれます。
※工期は、印刷設定で表示/非表示の変更が可能です。
①「業種他」欄の業種の下にある"他”チェックボックスにチェックを入れます。
②「官元」、「民元」、「下請」を選択します。
③「工事名」にその他工事 10件など「○件」と記載します。
④合算した金額を「請負代金」に入力します。
⑤印刷期間に含まれる「着工年月」「完成年月」を入力します。
※最終行に印刷されます。
※「その他〇件」の件数および金額が合計に含まれ、「民元」または「官元」として登録した請負代金は「うち元請工事」に含まれます。
※工期は、印刷設定で表示/非表示の変更が可能です。
工期が年度をまたがっている場合、今期売上分として計上するには(工事進行基準を採用している工事)、どのように入力すればよいでしょうか?また、請負代金と今期売上分を2段書きにすることはできますか?
工事進行基準における請負代金は「工事進行基準請負代金」欄に金額を入力します。
[請負代金]…請負金額
[工事進行基準請負代金]…当該事業年度の完成工事高(今期売上高)
請負代金と工事進行基準請負代金の両方に入力があると、工事進行基準請負代金 が合計に加算され、2段書きで印刷されます。
※金額に括弧を付けるには
印刷プレビュー時に表示される工事経歴書の印刷設定で「括弧を付ける額」を選択します。
・請負代金に括弧を付ける場合、「請負代金(工事進行基準の請負代金がある場合)」を選択
・工事進行基準に括弧を付ける場合、「工事進行基準の請負代金」を選択
※2段書きの順序を上下入れ替えるには
プレビュー画面のツールバー[オプション]-[印刷(工事経歴)]タブを表示し、[工事進行基準金額が入力されていた場合に請負代金と位置を入れ替えて印刷する]チェックのオン/オフで入れ替えます。
[請負代金]…請負金額
[工事進行基準請負代金]…当該事業年度の完成工事高(今期売上高)
請負代金と工事進行基準請負代金の両方に入力があると、工事進行基準請負代金 が合計に加算され、2段書きで印刷されます。
※金額に括弧を付けるには
印刷プレビュー時に表示される工事経歴書の印刷設定で「括弧を付ける額」を選択します。
・請負代金に括弧を付ける場合、「請負代金(工事進行基準の請負代金がある場合)」を選択
・工事進行基準に括弧を付ける場合、「工事進行基準の請負代金」を選択
※2段書きの順序を上下入れ替えるには
プレビュー画面のツールバー[オプション]-[印刷(工事経歴)]タブを表示し、[工事進行基準金額が入力されていた場合に請負代金と位置を入れ替えて印刷する]チェックのオン/オフで入れ替えます。
未成工事の場合は「未成」欄のチェックを付ければよいですか?
工事種類を「全て」に切り替えると入力した工事が消えてしまいます
画面を下へスクロールして、入力したデータが残っているかご確認ください。不要な空白行は削除をお願いします。
配置技術者名を複数人記載できますか?
本システムでは技術者名を2段書きして複数入力することはできません。記載が必要な場合は、プレビュー画面にあります[Excel出力]ボタンからExcelに出力していただき修正をお願いいたします。
件数の合計が実際に出力される件数と一致しません
・入力している工事に「その他〇件」など件数を記入している工事はありませんか?
→上記の場合、〇件の数字も足されて合計が表示されます。
工事の名称を修正していただくか、「件数、請負代金の合計を自動計算しない」にチェックを付けていただき、件数と請負代金の合計欄に直接ご入力をお願いいたします。
・工事経歴書の入力画面にて不要な行がありませんか?
→工事名等に何か文字が入力されていると件数としてカウントしてしまうため、文字の入力を削除するか、行の削除にてご対応をお願いいたします。
・件数を直接入力していませんか?
→左上にある「工事種類」項目にて該当の1業種を選択し、画面の下の「件数、請負代金の合計を自動計算しない」にチェックが入っていたら、チェックを外していただき改善するかご確認お願いいたします。
※「件数、請負代金の合計を自動計算しない」にチェックが入っている場合、その下の件数、請負代金合計欄に入力されている数字が印刷、プレビュー画面にて表示されます。
→上記の場合、〇件の数字も足されて合計が表示されます。
工事の名称を修正していただくか、「件数、請負代金の合計を自動計算しない」にチェックを付けていただき、件数と請負代金の合計欄に直接ご入力をお願いいたします。
・工事経歴書の入力画面にて不要な行がありませんか?
→工事名等に何か文字が入力されていると件数としてカウントしてしまうため、文字の入力を削除するか、行の削除にてご対応をお願いいたします。
・件数を直接入力していませんか?
→左上にある「工事種類」項目にて該当の1業種を選択し、画面の下の「件数、請負代金の合計を自動計算しない」にチェックが入っていたら、チェックを外していただき改善するかご確認お願いいたします。
※「件数、請負代金の合計を自動計算しない」にチェックが入っている場合、その下の件数、請負代金合計欄に入力されている数字が印刷、プレビュー画面にて表示されます。
ページごとの小計を手入力で修正することはできますか?
以下の手順で修正を行ってください。
①工事経歴書のプレビュー画面を表示します。
②画面右上の[小計入力]ボタンをクリックします。
③「このページの小計は、入力した金額を印刷する」にチェックを付けます。
④件数と小計を入力していただき[OK]ボタンをクリックします。
※円単位で入力されている場合、端数処理の関係で誤差が生じることがあります。
設定を変更する場合はこちらのQ&Aをご確認ください。
③「このページの小計は、入力した金額を印刷する」にチェックを付けます。
④件数と小計を入力していただき[OK]ボタンをクリックします。
※円単位で入力されている場合、端数処理の関係で誤差が生じることがあります。
設定を変更する場合はこちらのQ&Aをご確認ください。
請負代金を円単位で入力すると、自動計算される合計や小計金額に誤差が生じてしまいます
千円未満の端数の影響で合計が合わない場合は、以下の手順で設定を確認してください。
①メニューの[ツール]-[オプション]をクリックします。
②[金額]タブを表示します。
③“千円単位表示での合計処理”の設定を確認します。
・「円単位で合計」を選択すると、円単位で合計した金額を端数処理した金額になります。
・「千円単位表示のまま合計」を選択すると、千円単位に端数処理した金額を合計した金額になります。
①メニューの[ツール]-[オプション]をクリックします。
②[金額]タブを表示します。
③“千円単位表示での合計処理”の設定を確認します。
・「円単位で合計」を選択すると、円単位で合計した金額を端数処理した金額になります。
・「千円単位表示のまま合計」を選択すると、千円単位に端数処理した金額を合計した金額になります。
件数および請負代金合計を手入力で修正したい
件数、請負代金は自動計算しますが、すべての工事を入力していない場合や国交省基準(7割印刷)を適用する場合は、以下の手順で入力してください。
①工事経歴書の入力画面にて左上の「工事種類」から業種を選択します。
②画面一番下に「件数」「請負代金合計」などの入力画面が表示されます。「件数、請負代金の合計を自動計算しない」にチェックを付け、「件数」、「請負代金合計」を入力します。
※入力画面上部の[完成工事高]ボタンをクリックすると「工事種類別完成工事高合計一覧」が表示されます。この画面でも自動計算しない欄にチェックを付けると件数、合計の修正が行えます。
①工事経歴書の入力画面にて左上の「工事種類」から業種を選択します。
②画面一番下に「件数」「請負代金合計」などの入力画面が表示されます。「件数、請負代金の合計を自動計算しない」にチェックを付け、「件数」、「請負代金合計」を入力します。
※入力画面上部の[完成工事高]ボタンをクリックすると「工事種類別完成工事高合計一覧」が表示されます。この画面でも自動計算しない欄にチェックを付けると件数、合計の修正が行えます。
都道府県の入力欄で一覧に表示される不要な都道府県を非表示にできますか?
工事経歴書の入力画面にて[ツール]-[オプション]の[都道府県名]タブを開き、使用する都道府県の選択が行えます。
チェックをつけると選択リストに表示され、チェックを外した都道府県はリストに表示されません。
チェックをつけると選択リストに表示され、チェックを外した都道府県はリストに表示されません。
政令指定都市ですが、市区町村欄に区まで表示できますか?
工事経歴書の入力画面にて[ツール]-[オプション]の[都道府県名]タブから市区町村名の表示の設定を行うことができます。
「政令指定都市の場合は区を表示しない」のチェックを外すと、区までリスト表示されるようになります。
「政令指定都市の場合は区を表示しない」のチェックを外すと、区までリスト表示されるようになります。
工事経歴をExcelに入力してもらい、それをシステムに取り込めますか?
工事経歴書の入力用雛形ファイルをご利用ください。
■雛形ファイルの作成
工事経歴書の入力画面にて、メニュー[ファイル]-[工事経歴データ入力用Excelファイルの作成]を行うと工事経歴入力用のExcelファイルが作成されます。 出力したファイルに工事データを入力します。
■Excelに入力したデータを読み込み
※すでに工事経歴データを入力している場合は、上書きせずに入力済みデータに続けて取り込まれます。
※Excel雛形へのデータ入力の際は、Excelのシート名、タイトル行、入力列の変更はせずにご利用ください。エクセルファイル内にも注意事項及び入力方法が記載されております。
■雛形ファイルの作成
工事経歴書の入力画面にて、メニュー[ファイル]-[工事経歴データ入力用Excelファイルの作成]を行うと工事経歴入力用のExcelファイルが作成されます。 出力したファイルに工事データを入力します。
■Excelに入力したデータを読み込み
- ①工事経歴書入力画面を開き、[ファイル]-[Excelファイルから工事経歴データの読込]を選択します。
- ②”工事経歴データの取込みウィザードを始めます”の画面が表示されるので[次へ]をクリックします。
- ③入力済みの雛形ファイル(Excelファイル)を[選択]ボタンから選択し[次へ]をクリックします。
- ④金額の単位を選択できる画面が表示されますので、Excelにて千円単位で入力している場合は「千円入力」、円単位で入力している場合は「円入力」を選択し[次へ]をクリックします。
- ⑤「取り込み開始」と表示されるので「次へ」をクリックします。
※すでに工事経歴データを入力している場合は、上書きせずに入力済みデータに続けて取り込まれます。
※Excel雛形へのデータ入力の際は、Excelのシート名、タイトル行、入力列の変更はせずにご利用ください。エクセルファイル内にも注意事項及び入力方法が記載されております。
Excelから工事経歴データを読み込みましたが、税抜きを選択しても「税込」の金額が表示されます
Excelから読み込む際には税設定する機能ありませんので、Excelには「税抜金額」をご入力いただきますようお願いいたします。
税込み金額のまま取り込んだ場合は、以下のいずれかの方法で対応してください。
・取り込み済みデータを削除してから税抜金額で再取込みを行う
・取込済みの税込み金額を以下の操作で移動する
※以下の操作は元に戻すことができないため必ず[上書き保存]してから行ってください。万が一、操作を失敗した場合は保存しないで入力画面を閉じていただければ、保存した状態に戻すことができます。
①[入力/表示金額]を入力単位に合せて「千円入力(税抜き)」または「円入力(税抜き)」に変更します。
②Excelに入力していた税込金額が表示されたのを確認し「請負代金」をクリック。
1列が選択状態になりますので、右クリックで切り取りを選択します。

③[入力/表示金額]を入力単位に合せて「千円入力(税込み)」または「円入力(税込み)」に変更します。
④「請負代金」列の一番上のセルを選択し、右クリックで貼り付けをします。

税込み金額のまま取り込んだ場合は、以下のいずれかの方法で対応してください。
・取り込み済みデータを削除してから税抜金額で再取込みを行う
・取込済みの税込み金額を以下の操作で移動する
※以下の操作は元に戻すことができないため必ず[上書き保存]してから行ってください。万が一、操作を失敗した場合は保存しないで入力画面を閉じていただければ、保存した状態に戻すことができます。
①[入力/表示金額]を入力単位に合せて「千円入力(税抜き)」または「円入力(税抜き)」に変更します。
②Excelに入力していた税込金額が表示されたのを確認し「請負代金」をクリック。
1列が選択状態になりますので、右クリックで切り取りを選択します。

③[入力/表示金額]を入力単位に合せて「千円入力(税込み)」または「円入力(税込み)」に変更します。
④「請負代金」列の一番上のセルを選択し、右クリックで貼り付けをします。

かんたん書類マネージャで入力した工事経歴書を取り込むことはできますか?
以下の手順で取り込みが可能です。
■かんたん書類マネージャでの操作
かんたん書類マネージャの工事経歴書の入力画面を開き、[ファイル]-[エクスポート]-[工事経歴データ]を選択します。工事経歴データのエクスポート画面で、保存先及びファイル名を指定して工事経歴データを保存します。
■電子申請支援システムでの操作
支援システムの工事経歴書の入力画面を開き、[ファイル]-[Excelファイルから工事経歴データの読込]を選択します。エクスポートした工事経歴データの保存先を指定し、入力している請負金額の単位(千円入力または円入力)を選択します。ウィザードを進めていただくとデータが取り込まれます。
■かんたん書類マネージャでの操作
かんたん書類マネージャの工事経歴書の入力画面を開き、[ファイル]-[エクスポート]-[工事経歴データ]を選択します。工事経歴データのエクスポート画面で、保存先及びファイル名を指定して工事経歴データを保存します。
■電子申請支援システムでの操作
支援システムの工事経歴書の入力画面を開き、[ファイル]-[Excelファイルから工事経歴データの読込]を選択します。エクスポートした工事経歴データの保存先を指定し、入力している請負金額の単位(千円入力または円入力)を選択します。ウィザードを進めていただくとデータが取り込まれます。
請負代金は税抜金額を入力していますが、印刷するとさらに税抜されてしまいます
入力画面上部にある[入力/表示金額]を確認してください。
「税込み」の状態で「税抜き」金額を入力してしまった場合は、設定を「税抜き」に切り替えて、再度入力してください。または、次の操作で入力済みの金額の移動してください。
※以下の操作は元に戻すことができないため必ず[上書き保存]してから行ってください。万が一、操作を失敗した場合は保存しないで入力画面を閉じていただければ、保存した状態に戻すことができます。
①[入力/表示金額]を入力したときの設定にします。「千円入力(税込み)」または「円入力(税込み)」
②入力した税抜金額が表示されたことを確認したら「請負代金」をクリック。
1列が選択状態になりますので、右クリックで切り取りを選択します。

③[入力/表示金額]を入力単位に合せて「千円入力(税抜き)」または「円入力(税抜き)」に変更します。
④「請負代金」列の一番上のセルを選択し、右クリックで貼り付けを選択します。
プレビュー時に税抜き金額が表示されることをご確認ください。

※以下の操作は元に戻すことができないため必ず[上書き保存]してから行ってください。万が一、操作を失敗した場合は保存しないで入力画面を閉じていただければ、保存した状態に戻すことができます。
①[入力/表示金額]を入力したときの設定にします。「千円入力(税込み)」または「円入力(税込み)」
②入力した税抜金額が表示されたことを確認したら「請負代金」をクリック。
1列が選択状態になりますので、右クリックで切り取りを選択します。

③[入力/表示金額]を入力単位に合せて「千円入力(税抜き)」または「円入力(税抜き)」に変更します。
④「請負代金」列の一番上のセルを選択し、右クリックで貼り付けを選択します。
プレビュー時に税抜き金額が表示されることをご確認ください。

【配置技術者チェック】正しくチェックされていない工事があります
全ての工事について、「工事期間」や「元請・下請の区分」が、正しく入力されているか確認してください。
また、「配置技術者氏名」を元に重複をチェックを行うため、入力箇所によって氏名が異なる(旧字体を使用している、スペースが入っているなど)場合、正しくチェックできません。入力時にはリストから選択するなどして、違いがないようお願いします。
【配置技術者チェック】機能の使い方を教えてください
配置技術者が同じ月で重複していないかをチェックする機能です。請負金額4,000万以上の工事を抽出し確認します。
- ①左上の工事種類から「全て」を選択します。
- ②[配置チェック]ボタンをクリックします。
- ③チェック設定画面が表示されます。チェック期間とチェック内容を指定して[OK]ボタンをクリックします。
※「専任技術者の配置確認を行う」にチェックを付けておくと、専任技術者を配置技術者として登録している場合はメッセージでお知らせしています。(ここでいう専任技術者は、建設業許可申請における事務所に常駐すべき専任技術者を指します。) - ④配置技術者チェック画面が表示されます。
赤表示は、4000万以上の工事を含んで重複、青表示は、4000万以上の工事を含まないで重複しています。
グラフ上の数値は何行目のデータが重複しているかを表しています。
【7割チェック】機能の使い方を教えてください
すでに入力済みの工事経歴に対して、何%のデータが入力されているかをチェックする機能です。次の方法で確認できます。

※国交省の基準(7割基準)にて自動印刷する場合はこちらのQ&Aをご確認ください。
- ①入力画面左上の工事種類から業種を選択します。
- ②画面下部に「件数」「請負代金合計」「(うち元請工事)」欄が表示されます。
「件数、請負代金の合計を自動計算しない」にチェックを入れ、合計金額を入力します。 - ③画面上部の[7割チェック]ボタンをクリックすると請負金額チェック画面が表示され、入力した工事で7割に達しているか、不足金額の確認ができます。軽微な工事のチェックも行えます。

※国交省の基準(7割基準)にて自動印刷する場合はこちらのQ&Aをご確認ください。
年度更新して今期のファイルを開くと前期の工事経歴データが残っています
年度更新時に表示される「年度更新オプション」にて前期以前のデータを残すか削除するかの選択が可能です。
削除する場合は「工事経歴書の前期完成工事を削除する(K)」と「工事経歴書で印刷時に入力した小計・合計を削除する(C)」にチェックを付けて年度更新してください。 (年度更新のオプションで前期完成工事を削除しても前期ファイルに工事経歴データは残ります。)
入力されているすべての工事データを削除する場合は、メニュー[編集]-[すべて選択(A)]を選択して、全データが選択された状態で右クリックメニューの[削除]を選択します。
削除する場合は「工事経歴書の前期完成工事を削除する(K)」と「工事経歴書で印刷時に入力した小計・合計を削除する(C)」にチェックを付けて年度更新してください。 (年度更新のオプションで前期完成工事を削除しても前期ファイルに工事経歴データは残ります。)
入力されているすべての工事データを削除する場合は、メニュー[編集]-[すべて選択(A)]を選択して、全データが選択された状態で右クリックメニューの[削除]を選択します。
工事経歴書の入力したデータを直前3年の工事施工金額に反映する方法を教えてください
- ①参照する事業年度の入力欄セルを1か所クリックします。
- ②画面上部の[工事経歴書データ参照]ボタンをクリックします。
- ③工事経歴書で「件数、請負代金の合計を自動計算しない」にチェックを付けて合計を入力している場合は「合計は入力されている工事から再計算する(A)」チェックは外していただき、入力されている工事より自動計算する場合はチェックを付けます。
- ④[税抜き金額を参照する]または[税込み金額を参照する]を選択します。
【 自動集計印刷プレビュー 】と【 自動集計しないでプレビュー 】の違いを教えてください
国交省基準で定める「7割基準」に基づいて、自動で印刷したり、元請け・下請け別に金額順に並べ替えを自動で行う場合は「自動集計印刷プレビュー」を選択します。入力した順番を変えずに印刷する場合は「自動集計しないでプレビュー」を選択してください。
■自動集計印刷の主な機能
・印刷する業種を選択できます。
・実績がない工種は「工事実績ございません」と印刷されます。
・未成工事を印刷する際、(主な未成工事)のタイトルの後に「未成」にチェックを付けた工事が印刷されます。
・「他」にチェックをつけた工事は、金額の大小にかかわらず一番最後に印刷されます。
・並べ変え方法として「金額順」「元請・下請別の金額順」「元請7割、全体7割の金額順」を選択できます。

■自動集計印刷の主な機能
・印刷する業種を選択できます。
・実績がない工種は「工事実績ございません」と印刷されます。
・未成工事を印刷する際、(主な未成工事)のタイトルの後に「未成」にチェックを付けた工事が印刷されます。
・「他」にチェックをつけた工事は、金額の大小にかかわらず一番最後に印刷されます。
・並べ変え方法として「金額順」「元請・下請別の金額順」「元請7割、全体7割の金額順」を選択できます。

国土交通省の形式(7割印刷)に並べて印刷するにはどのようにしたらいいですか?
以下の手順で国交省基準に基づいた印刷が可能です。
※入力した工事が7割に達成しているか確認するには7割チェック機能をご確認ください。
- ①工事経歴書に工事を入力します。(全体の7割以上入力します)
- ②入力画面左上にあります工事種類から業種を選択します。
- ③画面下部に「件数」「請負代金合計」「(うち元請工事)」欄が表示されます。 「件数、請負代金の合計を自動計算しない」にチェックを入れ、合計金額が正しいことをご確認ください。※すべての工事を入力していない場合は、ここで合計金額を入力します。
- ④[プレビュー]ボタンをクリックします。
- ⑤工事経歴書の印刷設定が表示されますので、「元請7割、全体7割の金額順」にチェックして[自動集計印刷プレビュー]をクリックします。
※入力した工事が7割に達成しているか確認するには7割チェック機能をご確認ください。
元請・下請けの順で金額の高い順に並べて印刷できますか?
プレビューする際に表示される印刷設定画面で、[並べ替え/小計(自動集計のみ有効)]の「元請・下請別の金額順(M)」にチェックを入れ、小計の印刷方法を選択します。その後、[自動集計印刷プレビュー(P)]をクリックします。
※元請け・下請けを区別せずに金額の高い順に並べて印刷するには「金額順(N) 」を選択して[自動集計印刷プレビュー(P)]をクリックしてください。
※元請け・下請けを区別せずに金額の高い順に並べて印刷するには「金額順(N) 」を選択して[自動集計印刷プレビュー(P)]をクリックしてください。
入力した順番に印刷する方法を教えてください
①プレビューまたは印刷ボタンをクリックし、様式を選択して[OK]を選択します。
②印刷設定画面が表示されましたら、[自動集計しないでプレビュー(R)]をクリックします。
②印刷設定画面が表示されましたら、[自動集計しないでプレビュー(R)]をクリックします。
「その他○○件」でまとめた工事の金額が印刷すると上位に移動してしまいます。その他工事を一番最後に印刷したい
その他工事としてまとめて入力した工事には、『業種他』列の"他"チェックを入れてください。これにより、金額の大小に関係なく一番最後に印刷されます。
※印刷/プレビュー時に印刷期間を指定している場合は、その他工事の「着工年月日」と「完成年月日」を入力してください。
工事経歴書の印刷設定で「「他」にチェックを付けた工事の日付を印刷する(O)」のチェックを外すと、工期を空欄で印刷できます。
※印刷/プレビュー時に印刷期間を指定している場合は、その他工事の「着工年月日」と「完成年月日」を入力してください。
工事経歴書の印刷設定で「「他」にチェックを付けた工事の日付を印刷する(O)」のチェックを外すと、工期を空欄で印刷できます。
合計が小計と同じ金額で印刷されてしまいます
以下の手順で操作してください。
- ①工事経歴書の入力画面左上にある「工事種類」から業種を選択します。
- ②画面下部に表示される「件数、請負代金の合計を自動計算しない」にチェックを入れ、合計金額が正しいことをご確認ください。※すべての工事を入力していない場合は、ここで合計金額を入力してください。
- ③プレビュー画面を開き、合計欄に正しく表示されていることを確認します。
入力してある工事が印刷されません
以下ご確認をお願いいたします。
●「業種・他」列に業種は入力されていますか?
→業種の選択は必須です。
●「印刷」にチェックは入っていますか?
→チェックが入っていないと印刷されません。
●「未成」にチェックは入っていませんか?
→チェックしている場合は未成工事となり、印刷/プレビュー時に表示される印刷設定ダイアログで[未成工事も印刷する]のチェックが外れている場合は印刷されません。
●「完成年月日」に間違いはありませんか?
→印刷/プレビュー時に表示される印刷設定ダイアログで[印刷期間]を指定している場合は、「完成年月日」が「印刷期間」内の工事が集計・印刷の対象となります。
印刷期間で[すべての工事を印刷する]を選択した場合は、完成年月日にかかわらず入力している工事が集計・出力の対象となります。
※工事進行基準の入力方法はこちらのQ&Aをご確認ください。
●元請7割、全体7割の金額順(国交省基準)で印刷されていますか?
→軽微な工事が10件に達した、もしくは金額の7割を達すると印刷されません。
※入力したすべての工事を元請下請別に金額の高い順に印刷する場合はこちらのQ&Aをご確認ください。
※入力している順番にすべての工事を印刷する場合はこちらのQ&Aをご確認ください。
●「業種・他」列に業種は入力されていますか?
→業種の選択は必須です。
●「印刷」にチェックは入っていますか?
→チェックが入っていないと印刷されません。
●「未成」にチェックは入っていませんか?
→チェックしている場合は未成工事となり、印刷/プレビュー時に表示される印刷設定ダイアログで[未成工事も印刷する]のチェックが外れている場合は印刷されません。
●「完成年月日」に間違いはありませんか?
→印刷/プレビュー時に表示される印刷設定ダイアログで[印刷期間]を指定している場合は、「完成年月日」が「印刷期間」内の工事が集計・印刷の対象となります。
印刷期間で[すべての工事を印刷する]を選択した場合は、完成年月日にかかわらず入力している工事が集計・出力の対象となります。
※工事進行基準の入力方法はこちらのQ&Aをご確認ください。
●元請7割、全体7割の金額順(国交省基準)で印刷されていますか?
→軽微な工事が10件に達した、もしくは金額の7割を達すると印刷されません。
※入力したすべての工事を元請下請別に金額の高い順に印刷する場合はこちらのQ&Aをご確認ください。
※入力している順番にすべての工事を印刷する場合はこちらのQ&Aをご確認ください。
手入力した請負代金合計が印刷されません
印刷/プレビューの際に表示される工事経歴書の印刷設定にて「請負代金合計欄に入力した金額を印刷する(D)」のチェックが外れていないか確認してください。
「他」にチェックを付けたその他工事が印刷されません
以下、ご確認をお願いいたします。
●「完成年月日」「着工年月日」の日付が入っていますか?
→印刷期間を設定している場合、年月日が入っていないと印刷されません。決算期内の日付を入力してください。
入力した工期を印刷しない場合には、プレビュー/印刷時の印刷設定にて「「他」にチェックを付けた工事の日付を印刷する」のチェックを外してください。
●「業種・他」列に業種は入力されていますか?
→業種の選択が空白の場合、「他」にチェックを入れても印刷されません。
●「印刷」にチェックは入っていますか?
→チェックが入っていないと印刷されません。
●「完成年月日」「着工年月日」の日付が入っていますか?
→印刷期間を設定している場合、年月日が入っていないと印刷されません。決算期内の日付を入力してください。
入力した工期を印刷しない場合には、プレビュー/印刷時の印刷設定にて「「他」にチェックを付けた工事の日付を印刷する」のチェックを外してください。
●「業種・他」列に業種は入力されていますか?
→業種の選択が空白の場合、「他」にチェックを入れても印刷されません。
●「印刷」にチェックは入っていますか?
→チェックが入っていないと印刷されません。
印刷プレビューすると工期が表示されません
工期が表示されていない工事の「業種 他」項目の「他」にチェックが入っている可能性があります。
●「その他○○件」のようにまとめた工事でない場合
⇒「他」のチェックを外してください。
●「その他○○件」のようにまとめた工事の場合
⇒印刷/プレビューを表示する際に表示される工事経歴書の印刷設定より「「他」に チェックを付けた工事の日付を印刷する(O)」にチェックを付けてください。
●「その他○○件」のようにまとめた工事でない場合
⇒「他」のチェックを外してください。
●「その他○○件」のようにまとめた工事の場合
⇒印刷/プレビューを表示する際に表示される工事経歴書の印刷設定より「「他」に チェックを付けた工事の日付を印刷する(O)」にチェックを付けてください。
金額がない場合、合計や小計に「0」が印刷されません
実績がない場合に0を記載する場合は、印刷/プレビューする際に表示される印刷設定画面の詳細設定より「金額がない場合は小計・合計欄に0を印刷する」にチェックを付けてください。
主な未成工事を印刷することはできますか?
「未成」にチェックを入れた工事は、自動集計印刷機能を使って(主な未成工事)のタイトルと未成工事をまとめて印刷することができます。
印刷/プレビューする際に工事経歴書の印刷設定が表示されましたら、詳細設定にある[未成工事を印刷する]にチェックを入れ、[自動集計印刷プレビュー]または[OK]をクリックして印刷をしてください。
※[自動集計しないでプレビュー/印刷]では自動印刷されません。
印刷/プレビューする際に工事経歴書の印刷設定が表示されましたら、詳細設定にある[未成工事を印刷する]にチェックを入れ、[自動集計印刷プレビュー]または[OK]をクリックして印刷をしてください。
※[自動集計しないでプレビュー/印刷]では自動印刷されません。
『工事実績ございません』と印刷したい
工事経歴書の印刷には、”設定した並べ替え方法で自動で印刷する方法(自動集計印刷)”と、”並べ替えを行わずに印刷する方法(自動集計をしないで印刷)”があります。「実績ございません」の文字を自動印刷する場合には”自動集計印刷” をご利用ください。
印刷/プレビューの際に表示される工事経歴書の印刷設定で、印刷する業種にチェックがついている業種のうち入力がない業種については「工事実績ございません」と印刷されます。

印刷/プレビューの際に表示される工事経歴書の印刷設定で、印刷する業種にチェックがついている業種のうち入力がない業種については「工事実績ございません」と印刷されます。

工事実績のない「建設工事の業種名」が略称で印刷されてしまいます
印刷/プレビューの際に表示される工事経歴書の印刷設定で、「実績の無い工事を1枚の用紙にまとめて印刷する」のチェックを外すと、正式名称で印刷できます。
工事実績のない業種を工事経歴書1枚にまとめて印刷する方法を教えてください
印刷/プレビューの際に表示される工事経歴書の印刷設定で、「実績の無い工事を1枚の用紙にまとめて印刷する」にチェックを付けると、1枚にまとめて印刷できます。
内訳工事の工種に「○」がつきません
内訳工事の金額が0円の場合、○を付けるか否か設定が可能です。
○を付ける場合は、 印刷プレビュー時に表示される印刷設定画面の詳細設定で「内訳工事が無かった場合にも内訳工事の工種に○を印刷する(C)」にチェックを入れます。
○を付ける場合は、 印刷プレビュー時に表示される印刷設定画面の詳細設定で「内訳工事が無かった場合にも内訳工事の工種に○を印刷する(C)」にチェックを入れます。
工事経歴書に社名を印刷することはできますか?
印刷/プレビューの際に表示される書類の候補から「工事名欄_幅広タイプ」をお選びください。国交省規定様式と以下の違いがございますのでご確認ください。
・注文者、工事名欄の幅を広くし、工事名などが大きくきれいに印刷されます。
・様式右上に会社名と決算期間(印刷期間)が印刷されます。
・1枚に記載できる工事は11行になります。(通常は13行)
工事経歴書をPDFやエクセルに出力することはできますか?
以下の手順で出力できます。
■Excelファイルに出力する
プレビューを表示して、画面上部にある[Excel出力]ボタンをクリックします。
Excelが起動して工事データを反映してファイルが開きます。複数ページある場合は「ページ2」「ページ3」のようにページ分シートが作られます。作成されたExcelファイルを保存します。
■PDFファイルに出力する
印刷する際にプリンターを選択する画面が表示されましたら、プリンタ一覧より「Microsoft Print to PDF」を選択して印刷します。
名前を付けて保存画面が表示されますので、保存場所とファイル名を指定して保存します。
■Excelファイルに出力する
プレビューを表示して、画面上部にある[Excel出力]ボタンをクリックします。
Excelが起動して工事データを反映してファイルが開きます。複数ページある場合は「ページ2」「ページ3」のようにページ分シートが作られます。作成されたExcelファイルを保存します。
■PDFファイルに出力する
印刷する際にプリンターを選択する画面が表示されましたら、プリンタ一覧より「Microsoft Print to PDF」を選択して印刷します。
名前を付けて保存画面が表示されますので、保存場所とファイル名を指定して保存します。
工事経歴書からデータを参照しましたが、合計金額が正しく反映されません
[工事経歴書データ参照]ボタンにて金額を参照される際に「合計は入力されている工事から再計算する(A)」にチェックがついている場合は外してください。チェックがついていない場合は、チェックを付けて金額の参照をお試しください。
チェックを外した場合‥業種ごとに入力された「請負代金合計」「元請官公庁」「元請民間」「下請」の金額を参照します。
チェックを付けた場合‥設定されている合計期間(通常は基準決算期間)に完成した工事の合計金額を計算して参照します。
チェックを外した場合‥業種ごとに入力された「請負代金合計」「元請官公庁」「元請民間」「下請」の金額を参照します。
チェックを付けた場合‥設定されている合計期間(通常は基準決算期間)に完成した工事の合計金額を計算して参照します。
内訳工事(PC、法面、鋼橋造物)が印刷されません
入力画面上部にあります「内訳工事も入力/印刷を行う」にチェックを付けると、印刷対象となります。
「決算期未到来」など実績ない場合に表示することはできますか?
金額を入力する箇所には直接文字を入力することができます。自動設定はありませんので、印刷したい文字を入力して印刷/プレビューを行ってください。
実績の無い工事の建設工事の業種が略号になってしまいます
印刷/プレビューの際に表示される直前3年の印刷設定で、[工事種類の名称を略号にする(H)]のチェックを外し、[工事実績が無い業種をまとめて印刷する(G)]のチェックも外してから印刷をお願いいたします。
決算期の変更がありました。年度更新を行った際に、3期前の数値が消えてしまいましたが、どのように入力すればよいでしょうか?
3期前のデータが残らなかった場合には、お手数ですが空いている欄に3期前の事業年度と金額を手入力してください。印刷/プレビューする際の直前3年の印刷設定画面で、1段目~4段目に印刷する事業年度を指定していただくと、適切な並び順で印刷できます。
税込みに○を付けるにはどうしたら良いですか?
印刷/プレビュー時に表示される直前3年の印刷設定画面の[○をつける設定]で選択できます。
印刷時に税込金額が税抜きされてしまう場合は、入力画面の各事業年度を入力する欄の最下段をご確認ください。[そのまま印刷]を選択すると入力された金額がそのまま印刷プレビューできます。
印刷時に税込金額が税抜きされてしまう場合は、入力画面の各事業年度を入力する欄の最下段をご確認ください。[そのまま印刷]を選択すると入力された金額がそのまま印刷プレビューできます。
事業年度によって、税抜き処理をするか設定することはできますか?
入力画面の各事業年度を入力欄の最下段で設定が可能です。
▼をクリックすると選択候補が表示されますので「税抜印刷」または「そのまま印刷」かを選択してください。
▼をクリックすると選択候補が表示されますので「税抜印刷」または「そのまま印刷」かを選択してください。
自動作成(簡易書式)本文内の金額が前期のままで今期のデータが参照されません
「事業報告書」の入力画面を開き、入力画面上部にある「本文の内容を直接入力する」にチェックが入っているかご確認ください。チェックを外していただき金額が反映されるかご確認をお願いいたします。
JCIPへの電子申請はできますか?支援システムで入力した内容を、JCIPに取り込むにはどうしたらよいですか?
[JCIP【決算報告】電子申請]のボタンが表示されません
選択されている様式が古い可能性がございます。
顧客台帳画面の[決算報告・経営状況分析・経審・入札 関係]タブをご確認いただき、"(旧経審様式が選択されています)"の右にあります[様式変更]ボタンをクリックして最新様式に切り替えをお願いします。

顧客台帳画面の[決算報告・経営状況分析・経審・入札 関係]タブをご確認いただき、"(旧経審様式が選択されています)"の右にあります[様式変更]ボタンをクリックして最新様式に切り替えをお願いします。

JCIP申請データの作成で入力の必要がない書類や項目について、エラーが表示される。「以下の書類は、未入力のため出力されませんでした」「以下の項目は出力されませんでした」
各書類、項目に対して、未入力箇所があるが問題ないか、という確認メッセージになります。
提出不要、入力不要の箇所について表示されている場合は、無視してお進みください。
提出不要、入力不要の箇所について表示されている場合は、無視してお進みください。
JCIPに一度取り込んだ後にシステムで工事経歴書を修正しました。工事経歴書のみを再度JCIPへ取込めますか?
大変申し訳ございませんが、書類ごとのデータ出力はできかねます。
JCIPに取り込むと、財務諸表一式が円単位で入力されているにもかかわらず、千円単位になってしまいます
JCIPに取り込む際の単位は、支援システムの表示単位に合わせて出力されるようになっています。円単位で取り込む場合は、貸借対照表などの入力画面で「単位・自動計算」タブの「円/円」を選択した後に、JCIP申請データを出力してください。
表示単位に合わせた出力単位は以下のとおりです。
・円/円 → 円単位
・円/千円 → 千円単位
・千円/千円 → 千円単位
なお、JCIPに取り込んだ後、「財務諸表基本設定」画面で入力単位を切り替えると、取り込み済みの財務諸表データが削除されますのでご注意ください。
表示単位に合わせた出力単位は以下のとおりです。
・円/円 → 円単位
・円/千円 → 千円単位
・千円/千円 → 千円単位
なお、JCIPに取り込んだ後、「財務諸表基本設定」画面で入力単位を切り替えると、取り込み済みの財務諸表データが削除されますのでご注意ください。
JCIPにデータを取り込んだが、株主資本等変動計算書の当期変動額がJCIPに取り込まれません
該当箇所はJCIPで入力した数字から自動計算される箇所になります。
弊社システムから出力した金額から自動計算されないため、JCIP側で直接入力が必要になります。
弊社システムから出力した金額から自動計算されないため、JCIP側で直接入力が必要になります。
JCIPにデータを取り込んだが、工事経歴書が取り込まれていない
JCIPの画面左上に業種を選択できる箇所があります。
該当の業種をクリックし、内容が取り込まれているかご確認ください。
該当の業種をクリックし、内容が取り込まれているかご確認ください。
JCIPにデータを取り込んだが、事業報告書のデータが取り込まれません
事業報告書はデータ取り込み対象となっていないため、PDF等に変換いただき、JCIPへ添付をお願いいたします。
JCIPにデータを取り込んだが、附属明細表のデータが取り込まれません
申し訳けございません。附属明細表は現在対応しておりません。JCIP側で直接入力をお願いいたします。
JCIPに取り込むと、支援システムでは未入力の箇所が「0」と表示されます
JCIPで数値の入力が必要な箇所の場合は、「0」と表示(支援システム側で「0」を出力)されます。
JCIPへのデータ取り込み時に、財務諸表の基本設定「会社名が設定されていません」と表示され取り込めません
弊社システムより「別紙8変更届出書」の会社情報をご確認ください。
別紙8 変更届出書の入力画面を開き、[会社情報参照]をクリックし、入力内容を[保存]します。
再度[JCIP【決算報告】電子申請]ボタンから申請データを作成していただき、JCIPへ取り込みをお願いいたします。
別紙8 変更届出書の入力画面を開き、[会社情報参照]をクリックし、入力内容を[保存]します。
再度[JCIP【決算報告】電子申請]ボタンから申請データを作成していただき、JCIPへ取り込みをお願いいたします。
JCIP申請データの作成の際、工事経歴書 「建設工事の種類 リストから当てはまるものを選択してください」とエラーが表示されます。
支援システムの工事経歴書入力画面で、以下をご確認、お試しください。
①左側の”業種 他”項目にて、該当業種は選択されているか。
② ①の業種を再度選択し直してから、保存すると改善されるか。
③空行があれば「行削除」を行い改善するか。
改善されない場合、一旦エラーは無視していただき、JCIPへ取り込まれるかお試しください。
①左側の”業種 他”項目にて、該当業種は選択されているか。
② ①の業種を再度選択し直してから、保存すると改善されるか。
③空行があれば「行削除」を行い改善するか。
改善されない場合、一旦エラーは無視していただき、JCIPへ取り込まれるかお試しください。
JCIPへデータが取り込まれません
「㈱」等の環境依存文字(JIS第1~4水準以外の文字列)はJCIPに対応しておりません。
該当の文字を支援システムで修正のうえ、JCIPデータを出力し直していただき、再度取り込みの操作をお願いいたします。