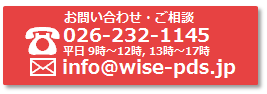電子申請支援システム建設業統合版 Q&A - 経営状況分析 / 経営事項審査 / シミュレーション
プレビューすると前期の減価償却実施額が空白になってしまう
前期の決算期が正しく入力されていないことが考えられます。
経営状況分析申請書の入力画面を閉じ、書類選択画面が表示されましたら[基本設定]ボタンを押して決算期の設定内容をご確認ください。
基準決算の下にある[基準決算の内容から以下を計算]ボタンをクリックすると過去の決算期を一括で登録できます。
決算期が正しく入りましたら[OK]ボタンで画面を閉じて、経営状況分析申請書のプレビューをご確認ください。
経営状況分析申請書の入力画面を閉じ、書類選択画面が表示されましたら[基本設定]ボタンを押して決算期の設定内容をご確認ください。
基準決算の下にある[基準決算の内容から以下を計算]ボタンをクリックすると過去の決算期を一括で登録できます。
決算期が正しく入りましたら[OK]ボタンで画面を閉じて、経営状況分析申請書のプレビューをご確認ください。
連絡先欄に表示される内容を修正したい
『連絡先』に表示される内容は会社情報から参照しています。
顧客台帳画面に戻り、[会社情報]を開いたら、画面下にあります”申請事務担当者”の内容を修正してください。
顧客台帳画面に戻り、[会社情報]を開いたら、画面下にあります”申請事務担当者”の内容を修正してください。
減価償却実施額は財務諸表から自動参照されるのでしょうか?
決算書類をご確認の上、直接入力をお願いします。
『分析料金の振込用紙』に申請者情報や金額を印刷することはできますか?
以下の操作で印刷が可能です。
①顧客台帳画面の左下の[月次処理]ボタンをクリックし、検索メニューから[決算変更届・経審]ボタンを選択します。
②決算月を選択し、[検索]ボタンをクリックします。
③検索された顧客リストから印刷する顧客にチェックを付け、[その他書類]ボタンをクリックします。
④希望料金の振込用紙を選択し、[プレビュー]または[印刷]ボタンをクリックします。
※希望の料金が無い場合は、デザインで金額を修正する必要があります。
①顧客台帳画面の左下の[月次処理]ボタンをクリックし、検索メニューから[決算変更届・経審]ボタンを選択します。
②決算月を選択し、[検索]ボタンをクリックします。
③検索された顧客リストから印刷する顧客にチェックを付け、[その他書類]ボタンをクリックします。
④希望料金の振込用紙を選択し、[プレビュー]または[印刷]ボタンをクリックします。
※希望の料金が無い場合は、デザインで金額を修正する必要があります。
経営状況分析申請に関するお問合せQ&A
経営状況分析申請に関するお問い合わせこちらをご覧ください。
財務諸表の確認ではエラーが無かったが分析電子申請ボタンを押すと赤チェックが表示される。修正する必要はありますか?
赤チェックは修正が必要です。エラー内容を確認いただき修正をお願いいたします。
分析電子申請ボタンを押すと「減価償却実施額が入力されていません。」黄色チェックが表示される
経営状況分析申請書の入力画面を開き、当期減価償却実施額および前期減価償却実施額が無い場合は「減価償却実施額はありません」にチェックを付けてください。
継続申請ですが、「前期の財務諸表が入力されていません」とチェック画面が表示されます。そのまま申請してもよいですか?
経営状況分析申請書の入力画面を開き、『前回の申請の有無』に「1」(有り)になっているかをご確認ください。
設立1期目の申請ですが、「前期の財務諸表が入力されていません」とチェック画面が表示されます。そのまま申請してもよいですか?
そのままご申請していただいて問題ございません。
設立2期目の申請ですが、「前々期の財務諸表が入力されていません」とチェック画面が表示されます。そのまま申請してもよいですか?
そのままご申請していただいて問題ございません。
新規申請ですが、前期・前々期が未入力のエラーが出ていますがPDFファイルを添付すればこのまま申請しても問題ないですか
問題ございません。お手数ですが申請時にPDFファイルのご添付をお願いいたします。
申請データの保存先がわかりません
既定では、申請データは「ドキュメント」→「電子申請支援システムデータ」→「分析電子申請データ」内に保存されます。(お使いのパソコンの OS により異なる場合があります。)
■保存先の確認方法
電子申請データ作成ウィザードの保存先選択画面に、保存先が表示されます。この画面の[選択]ボタンから保存先を変更できます。また、[ファイル名をコピー]ボタンを使用して、電子申請時にデータファイルを貼り付けることができます。

■電子申請用データのファイル名

■ファイル名をコピーしてデータを添付する方法
■保存先の確認方法
電子申請データ作成ウィザードの保存先選択画面に、保存先が表示されます。この画面の[選択]ボタンから保存先を変更できます。また、[ファイル名をコピー]ボタンを使用して、電子申請時にデータファイルを貼り付けることができます。

■電子申請用データのファイル名

■ファイル名をコピーしてデータを添付する方法
- ①電子申請データ作成ウィザードの保存先の選択画面で、[ファイル名をコピー]ボタンをクリックしてから[保存]ボタンをクリックします。
- ②通常通り電子申請のホームページを表示して申請手続きを行います。電子データファイルの添付の際にファイルの選択画面のファイル名欄で右クリック「貼り付け」を選択します。ファイル名が表示されたら[開く]ボタンをクリックします。
委任状に押印は無くても良いでしょうか
弊社では、経営状況分析申請において行政書士による代理申請時に求めていた委任状への押印を求めないこととしています。
ただし、行政書士による代理申請では行政書士法において職印の押印が必要とされていることや、代理申請での委任者、受任者間での契約において押印が必要となる場合においては、適切な対応をお願いしています。
ただし、行政書士による代理申請では行政書士法において職印の押印が必要とされていることや、代理申請での委任者、受任者間での契約において押印が必要となる場合においては、適切な対応をお願いしています。
支払い手続きに進めようとしたらトップ画面に戻ってしまいます
書類の印刷で、申請日は「年・月」までで「日」は印刷したくない
経営規模等評価申請書(または経営状況分析申請書)の入力画面で、申請日の印刷方法を選択できます。
日付の印刷は「年・月・日を印刷」「年・月を印刷」「年のみ印刷」「印刷しない」からお選びください。
分析結果通知書の参考値に記載されている前期の「減価償却実施額」と「営業利益」が経営規模等評価申請書の2ページ目に印刷される金額と合いません
経営状況分析と経営事項審査では、12ヶ月を満たない場合の換算方法が異なるため、基準決算期の変更があった場合、前期の減価償却実施額と営業利益の金額が分析結果通知書と経営規模等評価申請書で一致しないことがあります。
例:今期が9ヶ月の場合
■経営状況分析の換算方法■
今期は前期から「12分の3」受け取り、前期は「12分の12」のまま変更はありません。
■経営事項審査の換算方法■
今期は前期から「12分の3」受け取り、前期は「12分の9」となり前々期から「12分の3」受け取ります。
例:今期が9ヶ月の場合
■経営状況分析の換算方法■
今期は前期から「12分の3」受け取り、前期は「12分の12」のまま変更はありません。
■経営事項審査の換算方法■
今期は前期から「12分の3」受け取り、前期は「12分の9」となり前々期から「12分の3」受け取ります。
プレビューすると、2ページ目右上の自己資本額が表示されません
基準決算と直前の審査基準日の自己資本額は、「2期平均(基準決算と前期決算との平均)」を選択した場合には印刷されますが、「基準決算」を選択した場合は非表示となります。
常に印刷したい場合は、プレビュー画面上部の[オプション]-[印刷(経審)]タブで[常に基準決算と前期の自己資本額を印刷する]に チェックを付けてください。
※上記設定を変更しても印刷されない場合には、決算期が正しく入力されていないことが考えれます。入力画面を閉じて[基本設定]を開き、前期以前の決算期が正しく入力されているかをご確認ください。
常に印刷したい場合は、プレビュー画面上部の[オプション]-[印刷(経審)]タブで[常に基準決算と前期の自己資本額を印刷する]に チェックを付けてください。
※上記設定を変更しても印刷されない場合には、決算期が正しく入力されていないことが考えれます。入力画面を閉じて[基本設定]を開き、前期以前の決算期が正しく入力されているかをご確認ください。
自己資本額の修正方法を教えてください
経営規模等評価申請書の2ページ目に自己資本額の入力欄があります。
[次のページ]ボタンをクリックすると、画面右上に入力欄が表示されます。財務諸表を作成している場合は、[当期参照]または[前期参照]ボタンを使用して財務諸表の数値を参照できます。
※自己資本額は、貸借対照表の「純資産合計」に該当します。
※審査基準日が令和7年3月31日以降で単独決算の場合は、「純資産合計」に加え、経営状況分析申請書に入力された「資本性借入金のうち自己資本とみなす金額」を加算した金額が自己資本となります。
[次のページ]ボタンをクリックすると、画面右上に入力欄が表示されます。財務諸表を作成している場合は、[当期参照]または[前期参照]ボタンを使用して財務諸表の数値を参照できます。
※自己資本額は、貸借対照表の「純資産合計」に該当します。
※審査基準日が令和7年3月31日以降で単独決算の場合は、「純資産合計」に加え、経営状況分析申請書に入力された「資本性借入金のうち自己資本とみなす金額」を加算した金額が自己資本となります。
自己資本額はどこの金額が反映されますか?どこの金額と一致していれば良いですか
財務諸表の貸借対照表における「純資産合計」の金額を記載します。
画面上部の[確認]ボタンをクリックすると、入力されている金額と財務諸表の数値との一致確認が行えます。
※審査基準日が令和7年3月31日以降で単独決算の場合は、「純資産合計」に加え、経営状況分析申請書に入力された「資本性借入金のうち自己資本とみなす金額」を加算した金額が自己資本となります。
画面上部の[確認]ボタンをクリックすると、入力されている金額と財務諸表の数値との一致確認が行えます。
※審査基準日が令和7年3月31日以降で単独決算の場合は、「純資産合計」に加え、経営状況分析申請書に入力された「資本性借入金のうち自己資本とみなす金額」を加算した金額が自己資本となります。
利益額・自己資本額の端数処理方法を変更したい
端数は「切り捨て」で処理されますが、マイナス時と利益額については入力画面内にあるオプションで切り替え可能です。
・利益額欄の下にある「自己資本額・利益額がマイナスの場合 端数は切り下げ処理を行う」チェックを選択すると、マイナスの時の端数処理を変更できます。 ・利益額欄の下にある「利益額の端数処理を四捨五入にする」チェックを選択すると、利益額(営業利益と減価償却実施額の2期平均)の端数処理を四捨五入に変更できます。
※各県によって端数処理方法が異なるため、提出先の記載要領をご確認ください。
・利益額欄の下にある「自己資本額・利益額がマイナスの場合 端数は切り下げ処理を行う」チェックを選択すると、マイナスの時の端数処理を変更できます。 ・利益額欄の下にある「利益額の端数処理を四捨五入にする」チェックを選択すると、利益額(営業利益と減価償却実施額の2期平均)の端数処理を四捨五入に変更できます。
※各県によって端数処理方法が異なるため、提出先の記載要領をご確認ください。
マイナス記号を△で表示したい
経営規模等評価申請書の入力画面を開き、[次のページ]ボタンをクリックして2ページ目を表示します。
自己資本額欄の下にある「マイナス記号の印刷方法」で設定が可能です。
自己資本額欄の下にある「マイナス記号の印刷方法」で設定が可能です。
営業利益と減価償却実施額の入力場所と、参照元を教えてください
経営規模等評価申請書の2ページ目に入力箇所があります。
入力画面で[次のページ]ボタンでクリックすると、営業利益・減価償却費が確認できます。
金額を入力するには、[利益額を入力する]ボタンをクリックして利益額の入力画面を開いてください。この画面にある[申請書・財務諸表から金額を参照する]ボタンをクリックすると、各書類から金額を参照できます。
営業利益は「損益計算書」、減価償却実施額は「経営状況分析申請書」に入力した金額が反映されます。
※決算期変更があった場合は、換算前の金額を入力すると、自動で12ヶ月に換算されます。
※決算期変更がない場合は、経営状況分析結果通知書の「参考値」として記載されている数値が入ります。
入力画面で[次のページ]ボタンでクリックすると、営業利益・減価償却費が確認できます。
金額を入力するには、[利益額を入力する]ボタンをクリックして利益額の入力画面を開いてください。この画面にある[申請書・財務諸表から金額を参照する]ボタンをクリックすると、各書類から金額を参照できます。
営業利益は「損益計算書」、減価償却実施額は「経営状況分析申請書」に入力した金額が反映されます。
※決算期変更があった場合は、換算前の金額を入力すると、自動で12ヶ月に換算されます。
※決算期変更がない場合は、経営状況分析結果通知書の「参考値」として記載されている数値が入ります。
営業利益が分析の結果通知書と千円の誤差があります
財務諸表を円単位でご入力されている場合、誤差が生じることがあります。次の手順で円単位の数値の参照し直しをお試しください。
- ①経営規模等評価申請書の入力画面で[次のページ]ボタンをクリックして、2ページ目を表示します。
- ②黄色の[利益額を入力する]をクリックし、[営業利益を円単位に切り替え]ボタンを押します。 単位が円単位になった状態で[申請書・財務諸表から金額を参照する]をクリックするか、直接金額を入力します。
- ③[データ更新]をクリックして、入力画面に反映します。
技術職員数が技術職員名簿と合っていません
経営規模等評価申請書の入力画面で[次のページ] ボタンをクリックして、2ページ目を表示します。
技術職員数欄に直接ご入力するか、[職員数を参照する]ボタンをクリックして、技術職員名簿に入力されている技術者数を反映させててください。
技術職員数欄に直接ご入力するか、[職員数を参照する]ボタンをクリックして、技術職員名簿に入力されている技術者数を反映させててください。
利益額が入力した通りに印刷されません
【決算期変更あり】
決算期が12ヶ月に満たない場合は、決算期にあわせて換算した金額が印刷されます。
換算が必要な場合は、換算前の金額を入力していただきプレビュー時に換算後の金額が表示されることをご確認ください。
※決算期変更があった場合は分析結果通知書の参考値と異なることがあります。 関連Q&A:分析結果通知書の参考値に記載されている前期の「減価償却実施額」と「営業利益」が経営規模等評価申請書の2ページ目に印刷される金額と合いません
【決算期変更なし】
決算期変更がない場合、決算期の設定に誤りがある可能性があります。入力画面を閉じて[基本設定]ボタンをクリックし、過去も含めて5期分の決算期間を確認してください。
事業年度の日付を2ページ目以降にも印刷する(または印刷しない)ようにできますか?
工事種類別完成工事高の入力画面を開き、審査対象事業年度の日付入力欄の下にある[事業年度の日付を2ページ目以降にも印刷する]のチェックのオン/オフで設定できます。
3期平均を選択していますが平均完成工事高の合計金額が合いません
合計方法により合計金額に違いが生じる場合があります。
印刷プレビュー画面を表示し、画面上部の[オプション]-[完成工事高]タブを開いて、端数処理の"3年平均選択時の完成工事高合計(基準決算以前の決算)の計算方法"を変更し、合計金額をご確認ください。
印刷プレビュー画面を表示し、画面上部の[オプション]-[完成工事高]タブを開いて、端数処理の"3年平均選択時の完成工事高合計(基準決算以前の決算)の計算方法"を変更し、合計金額をご確認ください。
「土木一式工事」「建築一式工事」「専門工事」に他の業種を積み上げて申請する場合、内訳を記載することはできますか?
手順は以下のとおりです。
※印刷/プレビュー時には「工事種類別完成工事高(業種合算2期平均用)」または「工事種類別完成工事高(業種合算3期平均用)」をご利用ください。
- ①入力画面右上の[完工高を合算した場合の積上入力]ボタンをクリックします。
- ②「①積上げ先の工種を選択」します。
- ③「②含まれる業種を選択し完成工事高を入力」します。 表内の<クリックして選択>から業種を選択。完成工事高の金額を入力して[OK]します。なお、「直前3年の各事業年度における工事施工金額」を入力済みの場合は業種を選択すると完成工事高が自動で参照されます。
- ④「積上入力で入力した金額をこの画面に上書きしますか?」と表示されます。[OK]をクリックすると、合算した金額が工事種類別完成工事高に入力されます。
※印刷/プレビュー時には「工事種類別完成工事高(業種合算2期平均用)」または「工事種類別完成工事高(業種合算3期平均用)」をご利用ください。
付表を作成できますか?
作成手順は以下のとおりです。
- ①工事種類別完成工事高 入力画面右上の[付表入力]ボタンをクリックします。
- ②「①振分け先の工種を選択」します。
- ③「②含まれる業種を選択し完成工事高を入力」します。
表内の<クリックして選択>から工種を選択、完成工事高の金額を入力して [OK ]を選択します。「直前3年の各事業年度における工事施工金額」を入力済みの場合は業種を選択すると完成工事高は自動で参照されます。 - ④右上の印刷オプションを選択して、[印刷プレビュー]ボタンをクリックします。
※完工高の合計が正しく反映されない場合は、プレビュー画面を閉じ、⑤に進み、工事種類別完成工事高に更新してから再度[付表入力]ボタンをクリックして[印刷プレビュー]をご確認ください。 - ⑤「付表で入力した金額をこの画面に上書きしますか?」と表示されます。[OK ]をクリックすると、合算した金額が工事種類別完成工事高に入力されます。
印刷すると工事高の下に不要な工種名や数値が印刷されてしまいます
以下の手順で積上げ入力画面に入力されている情報の削除してください。
- ①入力画面右上の[完工高を合算した場合の積上入力]ボタンをクリックします。
- ②含まれる完成工事高に入力されている業種名・金額をすべて削除し[OK]ボタンをクリックします。
- ③[積上げ入力で入力した金額をこの画面に上書きしますか?]とメッセージが表示されたら[キャンセル]をクリックします。[OK]を選択してしまうと完成工事高が0円で上書きされてしまいますのでご注意ください。
入力画面で完工高の平均方法を変更しましたが事業年度や計算表がかわりません
選択した平均方法に応じで事業年度や計算表を自動入力するには、画面左上の[完工高・計算表 自動入力]または[直前3年の施工金額の読込み]をご利用ください。
※設立して間もない場合など決算期が必要な月数(24カ月または36ヶ月)を満たさない場合はこれらの機能は使用できません。その場合は入力画面に直接入力してください。
■【完工高・計算表 自動入力】を使う
①入力画面左上の [ 完工高・計算表自動入力 ] をクリックします。
②「①決算期間」が正しいかどうか確認します。
③「②完工高の平均方法」を選択します。(ここで2年平均か3年平均を選択)
④「③工事種類別完成工事高」を入力します。(黄色で表示されている箇所の入力が必要となります。)
[ 直前3年の施工金額を読み込む ]ボタンで取り込むこともできます。
⑤「④完成工事高計算表への更新方法」(計算式と合計を記入する/合計のみ記入する/何も記入しない)を選択して、[データ更新]をクリックします。
⑥「工事種類別完成工事高の入力画面に表示されているデータを更新します。よろしいですか?」のメッセージは[OK]を選択します。
■【直前3年施工金額の読込み】を使う ※直前3年施工金額に入力されている場合
①入力画面の右上の平均方法(1:2年平均、2:3年平均)を選択します。
②左上の[直前3年の施工金額の読込み]ボタンをクリックします。
※計算表に反映内容を指定する場合は、上記の【完工高・計算表 自動入力】をご利用ください。
※設立して間もない場合など決算期が必要な月数(24カ月または36ヶ月)を満たさない場合はこれらの機能は使用できません。その場合は入力画面に直接入力してください。
■【完工高・計算表 自動入力】を使う
①入力画面左上の [ 完工高・計算表自動入力 ] をクリックします。
②「①決算期間」が正しいかどうか確認します。
③「②完工高の平均方法」を選択します。(ここで2年平均か3年平均を選択)
④「③工事種類別完成工事高」を入力します。(黄色で表示されている箇所の入力が必要となります。)
[ 直前3年の施工金額を読み込む ]ボタンで取り込むこともできます。
⑤「④完成工事高計算表への更新方法」(計算式と合計を記入する/合計のみ記入する/何も記入しない)を選択して、[データ更新]をクリックします。
⑥「工事種類別完成工事高の入力画面に表示されているデータを更新します。よろしいですか?」のメッセージは[OK]を選択します。
■【直前3年施工金額の読込み】を使う ※直前3年施工金額に入力されている場合
①入力画面の右上の平均方法(1:2年平均、2:3年平均)を選択します。
②左上の[直前3年の施工金額の読込み]ボタンをクリックします。
※計算表に反映内容を指定する場合は、上記の【完工高・計算表 自動入力】をご利用ください。
決算期変更で12ヶ月に満たない場合、どのように入力したら良いですか?
画面左上の[完工高・計算表 自動入力]で換算前の金額を入力してデータ更新を行ってください。これにより、工事種類別完成工事高の入力画面に換算後の「事業年度」「完工高」「換算式」が反映されます。
決算期変更で12ヶ月に満たない場合、計算表に換算の計算式を入力できますか?
計算表に換算式を自動入力するには画面左上の[完工高・計算表 自動入力]または[直前3年の施工金額の読込み]をご利用ください。 どちらの方法でも「換算後の完工高」と「計算表(換算式)」、「事業年度」を自動で入力画面に反映できます。
※設立して間もない場合など決算期が換算に必要な月数(24カ月または36ヶ月)を満たさない場合はこれらの機能は使用できません。その場合は入力画面に直接入力してください。
■【完工高・計算表 自動入力】を使用する
①入力画面左上の[完工高・計算表 自動入力]をクリックします。
② 「①決算期間」「②完工高の平均方法」「③工事種類別完成工事高(換算しない金額を、換算に必要な期まで=黄色の箇所)」「④完成工事高 計算表への更新方法」を入力ます。
③[データ更新]をクリックし、入力画面に反映します。
■【直前3年の施行金額の読込み】を使用する ※直前3年施工金額に入力されている場合
①入力画面右上の2期平均/3期平均を選択します。
②[直前3年の施工金額の読込み]ボタンをクリックします。
※直前3年の工事施工金額に換算に必要な期まで入力が必要です。
※設立して間もない場合など決算期が換算に必要な月数(24カ月または36ヶ月)を満たさない場合はこれらの機能は使用できません。その場合は入力画面に直接入力してください。
■【完工高・計算表 自動入力】を使用する
①入力画面左上の[完工高・計算表 自動入力]をクリックします。
② 「①決算期間」「②完工高の平均方法」「③工事種類別完成工事高(換算しない金額を、換算に必要な期まで=黄色の箇所)」「④完成工事高 計算表への更新方法」を入力ます。
③[データ更新]をクリックし、入力画面に反映します。
■【直前3年の施行金額の読込み】を使用する ※直前3年施工金額に入力されている場合
①入力画面右上の2期平均/3期平均を選択します。
②[直前3年の施工金額の読込み]ボタンをクリックします。
※直前3年の工事施工金額に換算に必要な期まで入力が必要です。
計算表に表示される数値をすべて削除したい
2年平均を選択されている場合は、
「完工高・計算表 自動入力」画面を開き、「④完成工事高 計算表への更新方法 」を“何も記入しない”を選択して[データ更新]をクリックしてください。これにより、計算表の内容をすべて空欄にすることができます。
3期平均を選択されている場合で、「完工高・計算表 自動入力」を利用していない場合は、
計算表に入っている数値を一つずつDeleteキーなどで削除してください。
「完工高・計算表 自動入力」画面を開き、「④完成工事高 計算表への更新方法 」を“何も記入しない”を選択して[データ更新]をクリックしてください。これにより、計算表の内容をすべて空欄にすることができます。
3期平均を選択されている場合で、「完工高・計算表 自動入力」を利用していない場合は、
計算表に入っている数値を一つずつDeleteキーなどで削除してください。
2期平均と3期平均のどちらを選択すればいいのですか?
完成工事高は「その他の審査項目(W点)」にも影響を与えるため、工事高が大きくなることが必ずしも有利とは限りません。
財務諸表や経審書類の入力が完了しましたら、「激変緩和シミュレーション」画面で有利な組み合わせを選択してください。
激変緩和シミュレーションの詳細については、こちらのQ&Aをご確認ください。
財務諸表や経審書類の入力が完了しましたら、「激変緩和シミュレーション」画面で有利な組み合わせを選択してください。
激変緩和シミュレーションの詳細については、こちらのQ&Aをご確認ください。
[完工高・計算表 自動入力]画面を開くと「決算期間が未入力または正しくないため、完工高を入力できません。」と表示されます
設立してから24カ月(2期平均)または36ヶ月(3期平均)未満の場合は、自動入力機能は利用できません。
その際は、入力画面で「完工高」「平均方法」「計算表」「事業年度」を直接ご入力ください。
もし上記に当てはまらない場合は、決算期間に誤りがある可能性があります。[完工高・計算表 自動入力]画面上の[決算期の入力]ボタンをクリックし、正しく修正してください。
その際は、入力画面で「完工高」「平均方法」「計算表」「事業年度」を直接ご入力ください。
もし上記に当てはまらない場合は、決算期間に誤りがある可能性があります。[完工高・計算表 自動入力]画面上の[決算期の入力]ボタンをクリックし、正しく修正してください。
[直前3年の施工金額の読込み]ボタンをクリックすると、「決算期間が正しく入力されていないか、期間が不足しているため参照ができませんでした。・・・」と表示されます
設立してから24カ月(2期平均)または36ヶ月(3期平均)未満の場合は、直前3年から施工金額を読み込む機能は利用できません。そのため、お手数ですが、入力画面で「完工高」「平均方法」「計算表」「事業年度」を直接ご入力ください。
上記に該当しない場合は、画面左上の[完工高・計算表 自動入力]をクリックして決算期をご確認いただき、誤りがある場合は[決算期の入力]ボタンを使って正しく修正してください。
上記に該当しない場合は、画面左上の[完工高・計算表 自動入力]をクリックして決算期をご確認いただき、誤りがある場合は[決算期の入力]ボタンを使って正しく修正してください。
「プレストレストコンクリート構造物」「法面処理」「鋼橋上部」が表示されます。削除できますか?
土木一式工事、とび・土工・コンクリート工事、鋼構造物工事を申請する場合は、それぞれの内訳工事の記入が必須ですので、削除することはできません。内訳工事の実績がない場合はそれぞれの内訳工事に「0」を記入してください。
申請業種 内訳工事
010 土木一式工事 011 プレストレストコンクリート構造物工事
050 とび・土工・コンクリート工事 051 法面処理工事
110 鋼構造物工事 111 鋼橋上部工事
※コード011 051 111 の完成工事高は、内訳工事として扱われるため、完成工事高合計には含まれません。
申請業種 内訳工事
010 土木一式工事 011 プレストレストコンクリート構造物工事
050 とび・土工・コンクリート工事 051 法面処理工事
110 鋼構造物工事 111 鋼橋上部工事
※コード011 051 111 の完成工事高は、内訳工事として扱われるため、完成工事高合計には含まれません。
その他工事の金額が反映されていません
その他工事は最終ページに印刷されます。
画面上部の[次のページ]または[最終ページ]ボタンをクリックして、最終ページを切り替えてご確認ください。
画面上部の[次のページ]または[最終ページ]ボタンをクリックして、最終ページを切り替えてご確認ください。
職員名簿に追加した技術者を、技術職員名簿に反映させるにはどうすればいいですか?
以下の手順で技術職員名簿に反映させることができます。
または、技術職員名簿の入力画面で氏名欄の▼をクリックし、追加された技術者を手動で選択してください。
※上記操作で技術者が参照されない場合は以下をご確認ください。
・職員名簿で「技術者」にチェックが入っているか
・職員名簿で「退職」にチェックが入っていないか
・職員名簿の「採用年月日」から審査基準日まで6カ月を超えているか ・顧客台帳の画面で「顧客台帳で入力してある基本情報を現在選択されている決算期の書類と連動させる」のチェックが入っているか

- ①技術職員名簿の入力画面を開きます。
- ②画面上の「技術者参照」ボタンをクリックします。
- ③「日付を設定し、その時点での技術者を参照する」にチェックを入れ、「技術職員名簿を更新する」をクリックします。
または、技術職員名簿の入力画面で氏名欄の▼をクリックし、追加された技術者を手動で選択してください。
※上記操作で技術者が参照されない場合は以下をご確認ください。
・職員名簿で「技術者」にチェックが入っているか
・職員名簿で「退職」にチェックが入っていないか
・職員名簿の「採用年月日」から審査基準日まで6カ月を超えているか ・顧客台帳の画面で「顧客台帳で入力してある基本情報を現在選択されている決算期の書類と連動させる」のチェックが入っているか

職員名簿で「退職」にチェックを付けたのに、技術職員名簿に表示されています。
職員名簿で行った変更(退職や資格の追加など)は、自動的には技術職員名簿に反映されません。反映させるには、以下の手動操作が必要です。
■ 職員名簿の変更内容を技術職員名簿に反映させる方法
①ツールバーの[技術者参照]ボタンをクリックします。
②[日付を設定し、その時点での技術者を参照する]にチェックを入れ、[技術職員名簿を更新する]ボタンをクリックします。
■ オプション設定のポイント
「雇用期間が6ヶ月を超える技術者を参照する」にチェックを入れると、
→ 設定した審査基準日時点で、採用から6ヶ月を超える技術者のみが対象になります
→ 採用年月日が未入力の技術者は、この条件に関係なく参照されます
「退職年月日が審査基準日以後」の技術者は、参照対象に含まれます
■ 技術職員名簿に表示された退職者を削除するには?
技術職員名簿で退職者の行を選択し、ツールバーの「行削除」ボタンをクリックして、手動で削除することもできます。
■ 職員名簿の変更内容を技術職員名簿に反映させる方法
①ツールバーの[技術者参照]ボタンをクリックします。
②[日付を設定し、その時点での技術者を参照する]にチェックを入れ、[技術職員名簿を更新する]ボタンをクリックします。
■ オプション設定のポイント
「雇用期間が6ヶ月を超える技術者を参照する」にチェックを入れると、
→ 設定した審査基準日時点で、採用から6ヶ月を超える技術者のみが対象になります
→ 採用年月日が未入力の技術者は、この条件に関係なく参照されます
「退職年月日が審査基準日以後」の技術者は、参照対象に含まれます
■ 技術職員名簿に表示された退職者を削除するには?
技術職員名簿で退職者の行を選択し、ツールバーの「行削除」ボタンをクリックして、手動で削除することもできます。
2業種の自動選択をしたら、講習受講が「1」から「2」に変わってしまいました
単票入力画面を表示し監理技術者講習修了の登録を行ってください。
<監理技術者講習受講の登録方法>
<監理技術者講習受講の登録方法>
- ①ツールバーの[単票入力]ボタンをクリックして登録する技術者の単票入力画面を表示します。
- ②「監理技術者講習修了」の対象業種にチェックを付けます。チェック欄右端の[資格参照]ボタンをクリックすると、入力されている有資格区分コードに基づいて対象業種にチェックが入ります。
- ③[ データ更新 ]ボタンをクリックして、変更を保存します。
有資格区分コードに実務経験(有資格コード002)を登録していますが選択できません
実務経験の資格は担当業種の設定が必要となります。
ツールバーの[単票入力]をクリックして、単票入力画面を表示し、有資格コード(002)を登録した後、「実務経験担当業種コード」から該当業種を選択してください。
※入力画面の「全資格入力」欄に表示されている「未入力」または「入力あり」をダブルクリックすることでも、単票入力画面を表示できます。
ツールバーの[単票入力]をクリックして、単票入力画面を表示し、有資格コード(002)を登録した後、「実務経験担当業種コード」から該当業種を選択してください。
※入力画面の「全資格入力」欄に表示されている「未入力」または「入力あり」をダブルクリックすることでも、単票入力画面を表示できます。
技術職員名簿に入力されている順番を入れ替えことはできますか?
ツールバーの[上に移動][下に移動]ボタンを使用して、選択している行を移動できます。
満年齢や氏名の五十音順に並べ替える場合は、ツールバーの[並べ替え]機能をご利用ください。
※[技術者参照]ボタンで参照した場合は、職員名簿の並び順になります。
関連Q&A:満年齢が若い順に並べ替えたい
満年齢や氏名の五十音順に並べ替える場合は、ツールバーの[並べ替え]機能をご利用ください。
※[技術者参照]ボタンで参照した場合は、職員名簿の並び順になります。
関連Q&A:満年齢が若い順に並べ替えたい
審査基準日時点で雇用期間が6ヶ月を超えているかチェックできますか?
職員名簿に登録している採用年月日をもとにチェックできます。
ツールバーの[雇用期間]ボタンをクリックし、審査基準日を確認したら[チェック開始]ボタンをクリックします。
ツールバーの[雇用期間]ボタンをクリックし、審査基準日を確認したら[チェック開始]ボタンをクリックします。
基幹技能者「064」の登録方法を教えてください
- ①ツールバーの「単票入力」ボタンをクリックして、単票入力画面を開きます。
- ②有資格コード「9その他」から「036」を選択します。
- ③「基幹技能者講習修了」の対象業種にチェックを付けます。[講習選択]ボタンを使用して、登録基幹技能者講習の種類を選び、[技術職員名簿に反映する]をクリックすると、該当する業種にチェックが自動的に入ります。
※入力画面「全資格入力」欄の「未入力」または「入力あり」をダブルクリックしても単票入力画面を開くことができます。
ヒント
平成20年4月1日の経審改正により、基幹技能者講習を受講した者は技術者として加点対象となり、技術者点数は技能士および2級技術者より上の「3点」となります。 登録基幹技能者講習実施機関一覧はこちらでご確認ください。
技術者が保有している全ての資格を登録したほうがいいのでしょうか?
技術者のすべての保有資格(資格・実務経験業種・監理技術者講習修了・基幹技能者)の登録を行うことで、2業種の選択が簡単になります。
入力画面で直接「業種コード」と「有資格区分コード」を入力される場合は、全資格の入力は不要です。
ヒント
経営事項審査で3業種以上申請する場合は、1人の技術者につき2業種までの制限があるため、技術者の保有資格に応じてより高い点数が取れる業種を選ぶ必要があります。「2業種の自動選択」機能では、点数を優先する業種を選択したり、目標点数を設定することが可能です。
※関連Q&A:2業種の選択方法を教えてください
入力画面で直接「業種コード」と「有資格区分コード」を入力される場合は、全資格の入力は不要です。
ヒント
経営事項審査で3業種以上申請する場合は、1人の技術者につき2業種までの制限があるため、技術者の保有資格に応じてより高い点数が取れる業種を選ぶ必要があります。「2業種の自動選択」機能では、点数を優先する業種を選択したり、目標点数を設定することが可能です。
※関連Q&A:2業種の選択方法を教えてください
2業種の選択方法を教えてください
各技術者のすべての保有資格(資格・実務経験業種・監理技術者講習修了・基幹技能者)を登録すると、いずれかの手順で2業種を選択できます。全資格を入力していない場合は、「業種コード」と「有資格区分コード」を直接入力してください。
■2業種を自動で選択する方法
①入力画面右上の[申請する2業種の自動選択]をクリックします。
②業種ごとの優先順位と目標値を設定して[OK]をクリックします。技術職員名簿に自動選択された内容が反映されます。
※優先順位を高くした業種に優先して技術者が割り当てられます。
※自動選択直後は画面右上の[選択直前に戻す]ボタンで選択前の状態に戻すことができます。
■2業種を一括選択する方法
①入力画面の「業種コード」入力欄をクリックして表示される[ 一括選択 ]ボタンをクリックします。
② 技術者となれる業種と技術職員数値の一覧が表示されます。総合評点P点や技術職員数値を確認しながら1人2業種までチェックして[OK]をクリックします。技術職員名簿に選択した内容が反映されます。
■2業種を技術者ごとに選択する場合
①入力画面の「業種コード」を入力(選択)します。
②「資格コード」の▼をクリックすると、登録した資格コードのみが表示されますのでリストから選択します。
■2業種を自動で選択する方法
①入力画面右上の[申請する2業種の自動選択]をクリックします。
②業種ごとの優先順位と目標値を設定して[OK]をクリックします。技術職員名簿に自動選択された内容が反映されます。
※優先順位を高くした業種に優先して技術者が割り当てられます。
※自動選択直後は画面右上の[選択直前に戻す]ボタンで選択前の状態に戻すことができます。
■2業種を一括選択する方法
①入力画面の「業種コード」入力欄をクリックして表示される[ 一括選択 ]ボタンをクリックします。
② 技術者となれる業種と技術職員数値の一覧が表示されます。総合評点P点や技術職員数値を確認しながら1人2業種までチェックして[OK]をクリックします。技術職員名簿に選択した内容が反映されます。
■2業種を技術者ごとに選択する場合
①入力画面の「業種コード」を入力(選択)します。
②「資格コード」の▼をクリックすると、登録した資格コードのみが表示されますのでリストから選択します。
有資格区分コードを登録しましたが2業種は自動で選択されないのでしょうか?
自動で選択する場合は技術者のすべての保有資格(資格・実務経験業種・監理技術者講習修了・基幹技能者)の入力が完了したら、以下の手順で2業種の自動選択を行います。
手順
①入力画面右上の[申請する2業種の自動選択]をクリックします。
②業種ごとの優先順位と目標値を設定して[OK]をクリックします。技術職員名簿に自動選択された内容が反映されます。
※優先順位を高くした業種に優先して技術者が割り当てられます。
※自動選択直後は画面右上の[選択直前に戻す]ボタンで選択前の状態に戻すことができます。
手順
①入力画面右上の[申請する2業種の自動選択]をクリックします。
②業種ごとの優先順位と目標値を設定して[OK]をクリックします。技術職員名簿に自動選択された内容が反映されます。
※優先順位を高くした業種に優先して技術者が割り当てられます。
※自動選択直後は画面右上の[選択直前に戻す]ボタンで選択前の状態に戻すことができます。
技術職員名簿に入力している技術者数と審査結果の技術職員数値があいません
画面の右側の黄色い表の上にある[ 入力された資格を元に技術職員数を更新 ]にチェックを入れてください。これにより、技術職員名簿に入力されている資格を元に黄色の表の技術職員数が更新されます。
※この黄色い表の数値は、シミュレーションや評点計算に使用されます。
※この黄色い表の数値は、シミュレーションや評点計算に使用されます。
技術職員名簿に追加した技術者を職員名簿に登録できますか?
可能です。
ツールバーの[技術者登録]ボタンをクリックし、表示されるメッセージを確認したら[OK]ボタンをクリックします。注意メッセージが表示されますので、それを確認し、[OK]ボタンで閉じてください。
※職員名簿に名前と生年月日が同一の技術者が登録されている場合、その情報は上書きされます。登録がない技術者は追加登録されます。
※技術職員名簿を保存せずに閉じた場合は、職員名簿に登録されませんのでご注意ください。
ツールバーの[技術者登録]ボタンをクリックし、表示されるメッセージを確認したら[OK]ボタンをクリックします。注意メッセージが表示されますので、それを確認し、[OK]ボタンで閉じてください。
※職員名簿に名前と生年月日が同一の技術者が登録されている場合、その情報は上書きされます。登録がない技術者は追加登録されます。
※技術職員名簿を保存せずに閉じた場合は、職員名簿に登録されませんのでご注意ください。
[技術者参照]ボタンで技術者は表示されましたが資格が反映されません。自動で選択されないのですか?
[技術者参照]だけでは業種や資格は自動参照されません。業種や資格を自動で選択するには、[2業種の自動選択]機能をご利用ください。
①入力画面右上の[申請する2業種の自動選択]をクリックします。
②業種ごとの優先順位と目標値を設定して[OK]をクリックします。技術職員名簿に自動選択された内容が反映されます。
※優先順位を高くした業種に優先して技術者が割り当てられます。
※自動選択直後は画面右上の[選択直前に戻す]ボタンをクリックすることで、選択前の状態に戻すことができます。
①入力画面右上の[申請する2業種の自動選択]をクリックします。
②業種ごとの優先順位と目標値を設定して[OK]をクリックします。技術職員名簿に自動選択された内容が反映されます。
※優先順位を高くした業種に優先して技術者が割り当てられます。
※自動選択直後は画面右上の[選択直前に戻す]ボタンをクリックすることで、選択前の状態に戻すことができます。
CPD単位が手計算した数値と合わない。切り捨てにできますか?
システムでは、取得単位数(ユニット数)を入力いただくと、認定団体が定める独自の上限数に基づいて自動的に換算計算が行われ、端数を「切り捨てた」数値に変換されます。
電卓の機能上、手計算した結果と異なることがありますが、これは端数処理の問題ではありません。計算方法については、国交省の資料をご参照ください。
■参考資料国交省 経営事項審査の主な改正事項(令和3年4月1日改定) P8
https://www.thr.mlit.go.jp/bumon/b06111/kenseibup/R3amend/210401keishin-kaisisei.pdf

【計算式】 取得したCPD単位÷付与団体毎の数値×30
【計算方法】 10÷12×30 = 25 ・・・(10/12×30=25) または (30×10÷12 =25)として計算する
※電卓等で計算すると入力した順に計算されるため以下の結果となります。
10÷12=0.8333・・①
①0.8333・・×30=24.999・・ → 24
※提出先から修正を求めらた場合は、お手数ですが直接CDP単位数をご入力ください。単位数を修正する際に「CPD入力画面に入力があります…」と表示されて修正できない場合は、CPD入力画面を開いて、入力済みの取得単位数を削除してください。これにより、直接入力が可能になります。
電卓の機能上、手計算した結果と異なることがありますが、これは端数処理の問題ではありません。計算方法については、国交省の資料をご参照ください。
■参考資料国交省 経営事項審査の主な改正事項(令和3年4月1日改定) P8
https://www.thr.mlit.go.jp/bumon/b06111/kenseibup/R3amend/210401keishin-kaisisei.pdf

【計算式】 取得したCPD単位÷付与団体毎の数値×30
【計算方法】 10÷12×30 = 25 ・・・(10/12×30=25) または (30×10÷12 =25)として計算する
※電卓等で計算すると入力した順に計算されるため以下の結果となります。
10÷12=0.8333・・①
①0.8333・・×30=24.999・・ → 24
※提出先から修正を求めらた場合は、お手数ですが直接CDP単位数をご入力ください。単位数を修正する際に「CPD入力画面に入力があります…」と表示されて修正できない場合は、CPD入力画面を開いて、入力済みの取得単位数を削除してください。これにより、直接入力が可能になります。
満年齢が若い順に並べ替えたい
①ツールバーの[並べ替え]ボタンをクリックします。
②優先順位1に「満年齢」を設定して昇順を選択して[並べ替え]をクリックします。
②優先順位1に「満年齢」を設定して昇順を選択して[並べ替え]をクリックします。
満年齢が1歳プラスされてしまいます
満年齢は誕生日の前日に加算されるため、生年月日が審査基準日の翌日の場合に1歳ずれが生じます。修正が必要な場合は直接入力をお願いします。
例えば、審査基準日 令和6年3月31日で3月決算の場合
・平成元年4月1日生まれ→満35歳以上
・平成元年4月2日生まれ→満35際未満
となります。
※各県によって算出方法が異なる場合もあります。提出先の記載要領をご確認ください。
※上記に当てはまらない場合は、経営規模等評価申請書の入力画面を開き、審査基準日が正しく入力されているかをご確認ください。
確認後、技術職員名簿の入力画面に戻り、ツールバーの[満年齢計算]ボタンをクリックして正しく表示されるかを確認してください。
例えば、審査基準日 令和6年3月31日で3月決算の場合
・平成元年4月1日生まれ→満35歳以上
・平成元年4月2日生まれ→満35際未満
となります。
※各県によって算出方法が異なる場合もあります。提出先の記載要領をご確認ください。
※上記に当てはまらない場合は、経営規模等評価申請書の入力画面を開き、審査基準日が正しく入力されているかをご確認ください。
確認後、技術職員名簿の入力画面に戻り、ツールバーの[満年齢計算]ボタンをクリックして正しく表示されるかを確認してください。
満年齢が正しく計算されません
審査基準日を元に計算していますので、経営規模等評価申請書の入力画面を開き、審査基準日が正しく入力されているか「年号」や「月日」をご確認ください。
次に、技術職員名簿の入力画面を開き、ツールバーの[満年齢計算]ボタンをクリックし正しく表示されるかをご確認ください。
次に、技術職員名簿の入力画面を開き、ツールバーの[満年齢計算]ボタンをクリックし正しく表示されるかをご確認ください。
「継続雇用制度の適用を受けている技術職員名簿」はどこから印刷できますか
技術職員名簿の入力画面で印刷/プレビューボタンを押すと、書類の選択画面が表示されます。候補から「継続雇用制度の適用を受けている技術職員名簿」を選択し、印刷をお願いします。
技術者数やCPD単位数が正しく反映されていない
技術職員名簿の作成が終わりましたら以下の操作をお願いいたします。
①「CPD単位を取得した技術者名簿」の入力画面を開きます。
②画面下の[技術職員名簿のCPD単位を参照]ボタンをクリック。CPD単位総計が正しく反映されたことを確認したらこの画面は閉じます。
③「その他審査項目(社会性等)」の入力画面を開きます。
④[CPD単位取得数・各種人数参照]ボタンをクリックして、技術者数、CPD単位数が正しく参照されたことをご確認ください。
※シミュレーション画面に表示されない場合も上記の操作をお試しください。
①「CPD単位を取得した技術者名簿」の入力画面を開きます。
②画面下の[技術職員名簿のCPD単位を参照]ボタンをクリック。CPD単位総計が正しく反映されたことを確認したらこの画面は閉じます。
③「その他審査項目(社会性等)」の入力画面を開きます。
④[CPD単位取得数・各種人数参照]ボタンをクリックして、技術者数、CPD単位数が正しく参照されたことをご確認ください。
※シミュレーション画面に表示されない場合も上記の操作をお試しください。
入力画面が古い
入力画面が古い場合は、最新様式に切り替える必要があります。以下の手順で行ってください。
①入力画面を閉じて顧客台帳画面に戻ります。
②ピンク色のタブ内にある[様式変更]ボタンをクリックします。
③表記が「最新経審様式が選択されています」に変わったことを確認します。
④その後、その他の審査項目(社会性等)の入力画面が変更されたことを確認してください。
①入力画面を閉じて顧客台帳画面に戻ります。
②ピンク色のタブ内にある[様式変更]ボタンをクリックします。
③表記が「最新経審様式が選択されています」に変わったことを確認します。
④その後、その他の審査項目(社会性等)の入力画面が変更されたことを確認してください。
シミュレーション結果と実際の評点(P点)は一致するのでしょうか?
評点計算に必要な項目(黄色い入力欄)にすべてご入力いただければ正確に評点を計算することができます。
※各書類の入力画面やかんたん入力シミュレーション画面のどちらから入力してもかまいません。
シミュレーション結果と評点が異なる場合は入力内容の確認してください。
※[入力データ印刷]ボタンから、入力データのチェックリストを印刷できます。
⇒各評点項目の計算方法は こちらのページ より最新の経審評点算出表をご確認ください。
※各書類の入力画面やかんたん入力シミュレーション画面のどちらから入力してもかまいません。
シミュレーション結果と評点が異なる場合は入力内容の確認してください。
- ①[審査結果表示]を表示し、「X1」「Z」「Y」「X2」「W」のうち相違がある評価項目を確認します。
- ②[かんたん入力シミュレーション]を開き、X1は「完成工事高 元請完成工事高」、Zは「技術職員数」、Yは「経営状況」、X2は「自己資本額 利益額」、Wは「その他審査項目(社会性等)」)を開き、入力した数値をご確認ください。
※[入力データ印刷]ボタンから、入力データのチェックリストを印刷できます。
⇒各評点項目の計算方法は こちらのページ より最新の経審評点算出表をご確認ください。
P点(総合評定値)の計算方法を教えてください
こちらのページ で最新の経審評点算出表をご確認ください。
経審の点数シミュレーションには、過去のデータはどの程度必要ですか?
[Y評点の元となる財務諸表]
→シミュレーションを行う期と前期、前々期の3期分が必要です。
[X1点、Z点の元となる完成工事高]
→2年平均をとる場合には2期分、3期平均をとる場合は3期分のデータ入力が必要になります。
※決算期変更等で12ヶ月に満たない期がある場合は24ヶ月又は36ヶ月分に足りるまでのデータが必要です。
→シミュレーションを行う期と前期、前々期の3期分が必要です。
[X1点、Z点の元となる完成工事高]
→2年平均をとる場合には2期分、3期平均をとる場合は3期分のデータ入力が必要になります。
※決算期変更等で12ヶ月に満たない期がある場合は24ヶ月又は36ヶ月分に足りるまでのデータが必要です。
財務諸表を作成する前にシミュレーションできますか?
「かんたん入力シミュレーション」をご利用ください。
経審計算に必要な項目のみを入力することで経審結果を簡単に算出できます。 画面上に経審評点が表示され、数値を入力すると同時に評点変化を確認できます。
<操作方法>
※かんたん入力シミュレーションの財務データは評点計算に必要な科目のみとなります。経営状況分析申請に必要な財務諸表を作成する場合は、財務諸表の入力画面にて作成してください。 ※かんたん入力シミュレーションの解説書はこちらをご確認ください。
経審計算に必要な項目のみを入力することで経審結果を簡単に算出できます。 画面上に経審評点が表示され、数値を入力すると同時に評点変化を確認できます。
<操作方法>
- ①顧客台帳画面で[決算報告・経営状況分析・経審・入札 関連]タブの[経営状況分析/経審]-[かんたん入力シミュレーション]をクリックします。
- ②画面上部の「経営状況」「完成工事高 元請完成工事高」「技術職員数」「自己資本額 利益額」「その他審査項目(社会性等)」ボタンで画面を切り替え評点計算に必要な黄色い入力欄にすべて入力します。 (各書類の入力画面で入力している数値が反映します。)
- ③画面左上の[審査結果表示]で評点をご確認ください。
- ④[かんたん入力終了]時に入力した内容を各書類へ反映できます。 (シミュレーションした結果を残す場合は反映してください。)
※かんたん入力シミュレーションの財務データは評点計算に必要な科目のみとなります。経営状況分析申請に必要な財務諸表を作成する場合は、財務諸表の入力画面にて作成してください。 ※かんたん入力シミュレーションの解説書はこちらをご確認ください。
各書類に入力しているデータを変えずにシミュレーションした結果を残せますか?
かんたん入力シミュレーションで入力した内容は、各書類(財務諸表、経営規模等評価申請書、工事種類別完成工事高、技術職員名簿、その他審査項目)に反映しなければ保存されません。 なお、かんたん入力シミュレーションを開いた時に各書類に入力されている数値が反映する仕組みとなっています。
シミュレーション用にファイルを用意して、入力済みのファイルと分けていただく必要があります。決算期ファイルの複写機能を使って、入力済みのファイルを複写してシミュレーション用のファイルを作成してください。
■決算期ファイルを複写する
①顧客台帳画面の[決算報告・経営状況分析・経審・入札 関係]タブで[処理を行う決算期の設定]をクリックします。
②複写の元になる決算期ファイルを選択して[複写]ボタンをクリックします。
③複写したファイルを選択して[設定変更]ボタンをクリックします。
コメント・備忘録にファイルの内容がわかるよう『シミュレーション用』などと入力し、[OK]をクリックします。
※③で入力したコメントは、処理を行う決算期の一覧に表示されます。『シミュレーション用』『経審提出用』などのコメントを付けていただくと管理しやすくなります。
シミュレーション用にファイルを用意して、入力済みのファイルと分けていただく必要があります。決算期ファイルの複写機能を使って、入力済みのファイルを複写してシミュレーション用のファイルを作成してください。
■決算期ファイルを複写する
①顧客台帳画面の[決算報告・経営状況分析・経審・入札 関係]タブで[処理を行う決算期の設定]をクリックします。
②複写の元になる決算期ファイルを選択して[複写]ボタンをクリックします。
③複写したファイルを選択して[設定変更]ボタンをクリックします。
コメント・備忘録にファイルの内容がわかるよう『シミュレーション用』などと入力し、[OK]をクリックします。
※③で入力したコメントは、処理を行う決算期の一覧に表示されます。『シミュレーション用』『経審提出用』などのコメントを付けていただくと管理しやすくなります。
完成工事高について、2期平均と3期平均のどちらが有利かを確認したい
財務諸表と経審書類の入力が済みましたら以下の手順で確認します。
①顧客台帳画面の[経営状況分析/経審]-[審査結果表示]ボタンをクリックして、審査結果画面を開きます。
②続いてツールバーの[激変緩和]ボタンをクリックします。
③激変緩和措置の4パターンの評点が業種ごとに一覧表示されます。最も高い点数となるパターンは青く表示されます。
どの業種を重視するかなど総合的な点数を考慮して、有利な組み合わせを選択してください。
ここで選択した計算方法(赤チェックが付いている)は書類に反映され、シミュレーション結果も変わります。
■激変緩和措置について
建設業者の評点が年度によって大きく変動することを防ぐための制度で「完成工事高」と「自己資本額」においていずれかの選択が可能です。
・完成工事高(元請完成工事高)… 直前2年の平均完成工事高または直前3年の平均完成工事高
・自己資本額 …審査基準日の純資産合計額または審査基準日の決算と直前の審査基準日における自己資本額の平均
ヒント
・業種が複数ある場合は、業種ごとに有利不利が異なることがあるため、工事高が大きくなる方が有利とは一概にはいえません。
・完成工事高は、その他の審査項目の点数(W点)にも影響します。
・自己資本額は、多い方が有利となります。
①顧客台帳画面の[経営状況分析/経審]-[審査結果表示]ボタンをクリックして、審査結果画面を開きます。
②続いてツールバーの[激変緩和]ボタンをクリックします。
③激変緩和措置の4パターンの評点が業種ごとに一覧表示されます。最も高い点数となるパターンは青く表示されます。
どの業種を重視するかなど総合的な点数を考慮して、有利な組み合わせを選択してください。
ここで選択した計算方法(赤チェックが付いている)は書類に反映され、シミュレーション結果も変わります。
■激変緩和措置について
建設業者の評点が年度によって大きく変動することを防ぐための制度で「完成工事高」と「自己資本額」においていずれかの選択が可能です。
・完成工事高(元請完成工事高)… 直前2年の平均完成工事高または直前3年の平均完成工事高
・自己資本額 …審査基準日の純資産合計額または審査基準日の決算と直前の審査基準日における自己資本額の平均
ヒント
・業種が複数ある場合は、業種ごとに有利不利が異なることがあるため、工事高が大きくなる方が有利とは一概にはいえません。
・完成工事高は、その他の審査項目の点数(W点)にも影響します。
・自己資本額は、多い方が有利となります。
Y点が0点になってしまいます
設立時、または設立後初めての決算で365日(もしくは366日)に満たない場合は「0点」となります。
上記に該当しない場合は、『経営状況分析申請書』の入力画面を開いて入力内容をご確認ください。
・事業年度の年号などに誤りがないか
→誤りがある場合は正しく修正してください。
・審査対象事業年度の処理の区分①が 「04」(設立時)または「03」(初めての決算)と入力されていないか
→決算期変更で12か月満たない場合は、処理の区分①は「02」となります。
上記に該当しない場合は、『経営状況分析申請書』の入力画面を開いて入力内容をご確認ください。
・事業年度の年号などに誤りがないか
→誤りがある場合は正しく修正してください。
・審査対象事業年度の処理の区分①が 「04」(設立時)または「03」(初めての決算)と入力されていないか
→決算期変更で12か月満たない場合は、処理の区分①は「02」となります。
Y点のX指標を手計算しましたがシミュレーションの点数と合いません
分析結果通知書のY点とシミュレーションした点数が異なります
かんたん入力シミュレーション画面で入力内容をご確認ください。
①顧客台帳画面から[経営状況分析/経審]-[かんたん入力シミュレーション]ボタンをクリックします。
②経営状況分析の入力画面が開いたら、黄色の入力欄(Y評点の算出に必要な科目)に漏れや間違いがないかご確認ください。
ヒント
・当期営業キャッシュフローが異なる
→ 法人税、住民税及び事業税が入力されていますか? 前期の評点計算に必要科目が入力されていますか?
・前期営業キャッシュフローが異なる
→ 前期、前々期の評点計算に必要科目が入力されていますか?
※Y点を構成する8つの指標の算出過程は「審査結果表示」の「Y」画面にて確認することができます。
画面左上の[ 審査結果表示 ]ボタンをクリックし、[ Y ]ボタンをクリック、次に[計算式確認用印刷プレビュー]をクリックしてください。

①顧客台帳画面から[経営状況分析/経審]-[かんたん入力シミュレーション]ボタンをクリックします。
②経営状況分析の入力画面が開いたら、黄色の入力欄(Y評点の算出に必要な科目)に漏れや間違いがないかご確認ください。
ヒント
・当期営業キャッシュフローが異なる
→ 法人税、住民税及び事業税が入力されていますか? 前期の評点計算に必要科目が入力されていますか?
・前期営業キャッシュフローが異なる
→ 前期、前々期の評点計算に必要科目が入力されていますか?
※Y点を構成する8つの指標の算出過程は「審査結果表示」の「Y」画面にて確認することができます。
画面左上の[ 審査結果表示 ]ボタンをクリックし、[ Y ]ボタンをクリック、次に[計算式確認用印刷プレビュー]をクリックしてください。

3年平均を選択しましたが、平均完成工事高が3期分を合計して3で割った値になりません。
平均完成工事高は、前期と前々期を足して2で割り、小数点以下を切り捨てて2倍にします。さらに当期を足し合わせて3で割り、小数点以下四捨五入します。
[ { ( (前期+前々期) ÷2) ×2 } +今期 ] ÷3
※平均を算出する際の端数処理は、審査結果表示画面上部の[オプション]-[完成工事高]タブで選択することができます。
[ { ( (前期+前々期) ÷2) ×2 } +今期 ] ÷3
※平均を算出する際の端数処理は、審査結果表示画面上部の[オプション]-[完成工事高]タブで選択することができます。
技術者数やCPD単位数が正しく反映されていない
技術職員名簿の作成が終わりましたら、以下の操作をお願いいたします。
①「CPD単位を取得した技術者名簿」の入力画面を開きます。
②画面下の[技術職員名簿のCPD単位を参照]ボタンをクリックし、CPD単位総計が正しく反映されたことを確認したら、この画面を閉じます。
③「その他審査項目(社会性等)」の入力画面を開きます。
④[CPD単位取得数・各種人数参照]ボタンをクリックして、技術者数とCPD単位数が参照されたことをご確認ください。
※シミュレーション画面に表示されない場合も、上記の操作をお試しください。
①「CPD単位を取得した技術者名簿」の入力画面を開きます。
②画面下の[技術職員名簿のCPD単位を参照]ボタンをクリックし、CPD単位総計が正しく反映されたことを確認したら、この画面を閉じます。
③「その他審査項目(社会性等)」の入力画面を開きます。
④[CPD単位取得数・各種人数参照]ボタンをクリックして、技術者数とCPD単位数が参照されたことをご確認ください。
※シミュレーション画面に表示されない場合も、上記の操作をお試しください。
かんたん入力シミュレーションで「完成工事高・元請完成工事高」の欄が黄色になりません
・審査対象のチェックと許可区分「一般/特定」が選択されているかご確認ください。
・以下の手順で、前期以前の決算期が入力されているかご確認ください。
① かんたん入力シミュレーションを終了し、書類選択画面で[ 基本設定 ]をクリックします。
② 前期以前の決算期も正しく入力します。[ 基準決算の内容から以下を計算 ]ボタンを使用して、基準決算の決算期をもとに前期以前の決算期を入力できます。
・以下の手順で、前期以前の決算期が入力されているかご確認ください。
① かんたん入力シミュレーションを終了し、書類選択画面で[ 基本設定 ]をクリックします。
② 前期以前の決算期も正しく入力します。[ 基準決算の内容から以下を計算 ]ボタンを使用して、基準決算の決算期をもとに前期以前の決算期を入力できます。
かんたん入力シミュレーション 決算期変更で12か月に満たない場合は換算した数値を入力するのですか?
換算前の数値を入力してください。決算期に合せて自動的に12ヶ月に換算し、点数を算出します。
換算に必要な期まで入力が必要となるため、黄色で表示されている期までご入力をお願いいたします。
換算後の金額の確認には、画面左上の[ 入力データ印刷 ]ボタンからチェックリストをご利用ください。
換算に必要な期まで入力が必要となるため、黄色で表示されている期までご入力をお願いいたします。
換算後の金額の確認には、画面左上の[ 入力データ印刷 ]ボタンからチェックリストをご利用ください。
[ 審査結果表示]をクリックするとエラーチェック結果が表示されます
財務諸表や経審書類に不備がある場合に表示されます。
経審書類をすべて作成していなくても、評点計算に使用する項目(黄色の入力欄)がすべて入力されている場合は、エラーがあっても評点を算出できます。
経審書類をすべて作成していなくても、評点計算に使用する項目(黄色の入力欄)がすべて入力されている場合は、エラーがあっても評点を算出できます。
評価対象となる建設機械を教えてください
建設機械抵当法に規定される建設機械のうち、以下の9種類です。
●ショベル系掘削機 … ショベル系掘削機は、ショベル、バックホウ、ドラグライン、クラムシェル、クレーン 又はパイルドライバーの
アタッチメントを有する旨を記載します。
●ブルドーザー … ブルドーザーは、自重が3トン以上のものが評価対象になります。
●トラクターショベル … トラクターショベルは、バケット容量が0.4立方メートル以上のものが評価対象になります。
●モーターグレーダー … モーターグレーダーは、自重5t以上のものが評価対象になります。
●ダンプ … ダンプは、土砂の運搬が可能な全てのダンプで、 「ダンプ」「ダンプフルトレーラ」「ダンプセミトレーラ」などです。
令和5年1月経審改正で、土砂の運搬が可能な全てのダンプが、評価対象に追加されました。
●移動式クレーン … 移動式クレーンは、つり上げ荷重3t以上のものが評価対象になります。
●締固め用機械(*1)
●解体用機械(*1)
●高所作業車(*1) … 高所作業車は、作業床の高さが2m以上のものが評価対象になります。
(*1)令和5年1月経審改正で評価対象に追加されました。
●ショベル系掘削機 … ショベル系掘削機は、ショベル、バックホウ、ドラグライン、クラムシェル、クレーン 又はパイルドライバーの
アタッチメントを有する旨を記載します。
●ブルドーザー … ブルドーザーは、自重が3トン以上のものが評価対象になります。
●トラクターショベル … トラクターショベルは、バケット容量が0.4立方メートル以上のものが評価対象になります。
●モーターグレーダー … モーターグレーダーは、自重5t以上のものが評価対象になります。
●ダンプ … ダンプは、土砂の運搬が可能な全てのダンプで、 「ダンプ」「ダンプフルトレーラ」「ダンプセミトレーラ」などです。
令和5年1月経審改正で、土砂の運搬が可能な全てのダンプが、評価対象に追加されました。
●移動式クレーン … 移動式クレーンは、つり上げ荷重3t以上のものが評価対象になります。
●締固め用機械(*1)
●解体用機械(*1)
●高所作業車(*1) … 高所作業車は、作業床の高さが2m以上のものが評価対象になります。
(*1)令和5年1月経審改正で評価対象に追加されました。
昨年より評点Wが大きく下がったのはなぜですか?
令和5年1月の経審改正により、令和5年8月14日以降の申請から、経審の改正が適用されています。
この改正で次の2点が変更されたことにより、W1の加点がない場合には「評点W」や「総合評点P」が下がるケースが発生します。
・評価項目として「建設工事に従事する者の就業履歴を蓄積するための措置(W1)」が新たに追加されました。
・評点Wの計算式における係数が、従来の(1,900/200)から(1,750/200)に引き下げられました。
【評点Wの計算式】
評点W = ( 担い手の育成及び確保に関する取組の状況(W1) + 営業継続点数(W2) + 防災協定点数(W3)
+ 法令遵守点数(W4) + 建設業経理点数(W5) + 研究開発点数(W6) + 建設機械保有点数(W7)
+ 国又は国際標準化機構が定めた規格による登録状況(W8)) × (1,750 / 200)
この改正で次の2点が変更されたことにより、W1の加点がない場合には「評点W」や「総合評点P」が下がるケースが発生します。
・評価項目として「建設工事に従事する者の就業履歴を蓄積するための措置(W1)」が新たに追加されました。
・評点Wの計算式における係数が、従来の(1,900/200)から(1,750/200)に引き下げられました。
【評点Wの計算式】
評点W = ( 担い手の育成及び確保に関する取組の状況(W1) + 営業継続点数(W2) + 防災協定点数(W3)
+ 法令遵守点数(W4) + 建設業経理点数(W5) + 研究開発点数(W6) + 建設機械保有点数(W7)
+ 国又は国際標準化機構が定めた規格による登録状況(W8)) × (1,750 / 200)
[JCIP【経審】電子申請]のボタンが表示されません
選択されている様式が古い可能性がございます。
顧客台帳画面の[決算報告・経営状況分析・経審・入札 関係]タブをご確認いただき、[様式変更]ボタンをクリックをお願いします。

顧客台帳画面の[決算報告・経営状況分析・経審・入札 関係]タブをご確認いただき、[様式変更]ボタンをクリックをお願いします。

JCIPの経営規模等評価申請書にある「認証キー」には何を入力すればよいですか?
経営状況分析結果通知書の右下にある16桁の数字をご入力ください。
JCIP上で認証キーを入力しましたが、「認証キーに誤りがあります。」とエラーが出てしまいます
経営状況分析結果通知書の認証キーが発行されてからJCIP側で登録作業を行うため反映するまで時間がかかります。2日程度お時間をみていただくか、お急ぎの場合は結果通知書を添付いただくようお願いいたします。
また、連結決算の会社はJCIPでの認証は未対応なため、結果通知書を添付いただくようお願いいたします。
また、連結決算の会社はJCIPでの認証は未対応なため、結果通知書を添付いただくようお願いいたします。
経営状況分析結果通知書の認証キーがJCIP側に反映されるのに、どの程度時間がかかりますか
経営状況分析結果通知書が発行された翌日から翌々日までの間に登録作業を行っております。そのため2日間程度お時間見ていただけますようお願いいたします。
『技術職員名簿』にて、JCIP申請画面に入力する技術職員の『資格番号等』は入力できますか?
大変申し訳ございませんが、支援システムには入力欄を設けておりません。
必要な場合は、JCIP上でご入力をお願いいたします。
JCIP申請データの作成で入力の必要がない書類や項目について、エラーが表示される。「以下の書類は、未入力のため出力されませんでした」「以下の項目は出力されませんでした」
各書類、項目に対して、未入力箇所があるが問題ないか、という確認メッセージになります。
提出不要、入力不要の箇所について表示されている場合は、無視してお進みください。
提出不要、入力不要の箇所について表示されている場合は、無視してお進みください。
JCIP申請データ出力すると、工事種類別完成工事高 「【審査対象事業年度分】審査対象事業年度_備考,審査対象事業年度_自・至を確認してください。」とエラーが表示されます
工事種類別完成工事高の入力画面より、決算の事業年度の欄にて「12」月分のように月数が入力されている場合は、削除をお願いいたします。


JCIPへデータが取り込まれません
「㈱」等の環境依存文字(JIS第1~4水準以外の文字列)はJCIPに対応しておりません。
該当の文字を支援システムで修正のうえ、JCIPデータを出力し直していただき、再度取り込みの操作をお願いいたします。
JCIPにデータを取り込んだが、「項目「別紙2 技術職員名簿>技術職員(〇行目)氏名」にJIS第1~4水準以外の文字列が含まれています。」とエラーが出ています
JCIPでは、JIS第1~4水準以外の文字は利用できません。
建設業ソフトに登録している技術職員の氏名を確認し、機種依存文などを利用している方は常用漢字に修正してください。
修正後、JCIP申請用データを再出力し、取り込みをお試しください。
建設業ソフトに登録している技術職員の氏名を確認し、機種依存文などを利用している方は常用漢字に修正してください。
修正後、JCIP申請用データを再出力し、取り込みをお試しください。
JCIPにデータを取り込んだが、申請書 代理人の情報が参照されません
代理人欄はJCIP上で委任状の内容から参照されます。
データの作成については、マイページから[委任状一覧]をクリックし、該当業者の[作成]ボタンからお進みください。
※詳しい手順は、国交省JCIPの操作マニュアル (分割版)2.2版 『3.3.申請・届出の書類作成(代理人による書類作成)』をご参照ください。
データの作成については、マイページから[委任状一覧]をクリックし、該当業者の[作成]ボタンからお進みください。
※詳しい手順は、国交省JCIPの操作マニュアル (分割版)2.2版 『3.3.申請・届出の書類作成(代理人による書類作成)』をご参照ください。
JCIPに取り込むと、支援システムでは未入力の箇所が「0」と表示されます
JCIPで数値の入力が必要な箇所の場合は、「0」と表示(支援システム側で「0」を出力)されます。