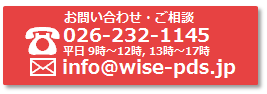電子申請支援システム建設業統合版 Q&A - インターネットバックアップ / 請求管理機能
検索画面に表示されている入力情報を一覧印刷したい
請求管理画面にて検索条件を入れて[検索]します。画面上部にある[Excel出力]をクリックすると、抽出された顧客のデータを一覧で出力されます。
請求管理検索画面で表示されている全データの事件簿を印刷したい
請求管理検索画面の[印刷]欄の列タイトルをクリックすると全ての行の印刷欄にチェックが付きます。その状態で[事件簿印刷]をクリックします。
インターネットバックアップ機能の利用条件を教えてください
新規インストール後1年間は、すべての機能を無料にてご利用いただけます。翌年以降のご利用につきましては基本機能に必要なご申請件数に加え、以下の条件にて無償で継続利用いただけます。
■年間申請50件以上のお客様
・更新時点で弊社への年間申請数50件以上のお客様は 「請求管理機能」、「インターネットバックアップ機能」 を2機能とも無償でご利用いただけます。
■年間申請40件以上のお客様
・更新時点で弊社への年間申請数40件以上のお客様は 「請求管理機能」 または 「インターネットバックアップ機能」 のうち 1機能を無償でご利用いただけます。
■年間申請40件に満たないお客様
・基本機能無料更新件数(1ライセンス:3件)に加え、オプション機能1機能につき、 新規追加申請(※)2件が必要となります。
※新規追加申請は、2013年9月1日以降に追加でご申請いただき、その後も継続してご申請いただいている場合のみカウントさせていただきます。
※新規追加申請は過去5年間にご申請いただいていない建設業者様とさせていただきます。
※追加申請件数不足の場合、更新時に1件不足あたり5,500円(税込)にて継続してご利用いただけます。
※ご利用条件に関する詳細はこちらのページをご確認ください。
※ご利用いただくには申込みが必要です。詳細はこちらのQ&Aご確認ください。
■年間申請50件以上のお客様
・更新時点で弊社への年間申請数50件以上のお客様は 「請求管理機能」、「インターネットバックアップ機能」 を2機能とも無償でご利用いただけます。
■年間申請40件以上のお客様
・更新時点で弊社への年間申請数40件以上のお客様は 「請求管理機能」 または 「インターネットバックアップ機能」 のうち 1機能を無償でご利用いただけます。
■年間申請40件に満たないお客様
・基本機能無料更新件数(1ライセンス:3件)に加え、オプション機能1機能につき、 新規追加申請(※)2件が必要となります。
※新規追加申請は、2013年9月1日以降に追加でご申請いただき、その後も継続してご申請いただいている場合のみカウントさせていただきます。
※新規追加申請は過去5年間にご申請いただいていない建設業者様とさせていただきます。
※追加申請件数不足の場合、更新時に1件不足あたり5,500円(税込)にて継続してご利用いただけます。
※ご利用条件に関する詳細はこちらのページをご確認ください。
※ご利用いただくには申込みが必要です。詳細はこちらのQ&Aご確認ください。
インターネットバックアップ機能を利用するにはどうしたらよいですか
「インターネットバックアップ機能」は電子申請支援システムの追加オプション機能のため、お申込みが必要です。
お申し込みをいただきましたお客様はインストール後1年間はどなたでもご利用いただくことが可能です。
※新規申込サイトはこちら。
※お申込み方法はインターネットバックアップ操作マニュアルをご確認ください。
※2年目以降の更新条件についてはこちらのQ&Aご確認ください。
お申し込みをいただきましたお客様はインストール後1年間はどなたでもご利用いただくことが可能です。
※新規申込サイトはこちら。
※お申込み方法はインターネットバックアップ操作マニュアルをご確認ください。
※2年目以降の更新条件についてはこちらのQ&Aご確認ください。
ログインパスワードがわからない
パスワードはお客様ご自身で登録いただいているため弊社で確認することができません。
お手数ですが、以下の手順でパスワードの再発行をお願いいたします。
お手数ですが、以下の手順でパスワードの再発行をお願いいたします。
- ①ここをクリックして 管理コントロールパネルを開きます。システムから管理コントロールパネルを開く場合は、顧客台帳画面から[インターネットバックアップ]ー[接続の設定]をクリックし、[管理サイトを表示]をクリックしてください。
- ②[ログイン」ボタンの下にある[パスワードを忘れた方はこちらより再設定してください]をクリックします。
- ③パスワードの再設定画面が表示されますので、メールアドレスを入力して[送信]をクリックします。
- ④続いて、新しいパスワードと届いたメールに記載された確認番号を入力して[変更]ボタンをクリックします。
- ⑤パスワードを変更後、ご登録いただいているメールアドレス宛に変更をお知らせするメールが届きます。
ログインパスワードを変更したい
パスワードの変更は以下の方法で行います。
※パスワードは8文字以上100文字以内で、半角英数字が使用可能です。
- ①ここをクリックして 管理コントロールパネルを開きます。システムから管理コントロールパネルを開く場合は、顧客台帳画面から[インターネットバックアップ]ー[接続の設定]をクリックし、[管理サイトを表示]をクリックしてください。
- ②メールアドレス(ユーザーID)とパスワードを入力してログインします。
- ③左側のメニューから[ユーザー一覧]をクリックします。
- ④変更したいユーザーIDの[編集]をクリックします。
- ⑤新しいパスワード入力して[変更する]をクリックします。
※パスワードは8文字以上100文字以内で、半角英数字が使用可能です。
未バックアップの会社のみ、一括でバックアップをすることはできますか
システムを終了する時に未バックアップの会社を一括でバックアップすることができます。
※システムを「×」ボタンで終了する場合はアップロードのメッセージは表示されません。
- ①顧客台帳画面の[ 終了 ]ボタンをクリックします。
- ②「まだインターネットバックアップサーバーにバックアップしていない顧客があります。バックアップしていない顧客をサーバーへアップロードしますか?」とメッセージが表示されたら[はい]ボタンをクリックします。
- ③「顧客データアップロードウィザード」画面から[次へ]と進み、サーバーにアップロードされていない編集後のデータを一括でアップロードします。
※システムを「×」ボタンで終了する場合はアップロードのメッセージは表示されません。
複数のパソコンで同時にインターネットバックアップにログインをしてデータのアップロードやダウンロードを行えますか
複数のパソコンで同時に同じIDでログインをして作業をすることは控えてください。複数台で利用する場合は『ユーザーの追加』を行い利用者ごとにユーザーIDとパスワードの設定をしてご利用ください。ユーザーの追加は管理パネルで行います。
【ユーザーの追加登録】
①ここをクリックして
管理コントロールパネルを開きます。システムから管理コントロールパネルを開く場合は、顧客台帳画面から[インターネットバックアップ]ー[接続の設定]をクリックし、[管理サイトを表示]をクリックしてください。
②メールアドレス(ユーザーID)とパスワードを入力してログインします。
③左側のメニューにある[ ユーザー追加 ]をクリックします。
④情報を入力し[ 追加する ]をクリックします。
※追加したユーザーは管理パネルの[ ユーザー一覧 ]で確認できます。
※ユーザーIDは3文字以上100文字以内で、半角英数字が使用可能です。
※パスワードは8文字以上100文字以内で、半角英数字が使用可能です。
【ユーザーの追加登録】
※追加したユーザーは管理パネルの[ ユーザー一覧 ]で確認できます。
※ユーザーIDは3文字以上100文字以内で、半角英数字が使用可能です。
※パスワードは8文字以上100文字以内で、半角英数字が使用可能です。
新しいパソコンでもインターネットバックを利用したいが、起動時のログイン画面に契約番号が入っていない
以下の手順でインターネットバックアップの接続設定をお願いいたします。
①[接続しないで使用する]ボタンをクリックして、システムを起動しましたら、[インターネットバックアップ]-[接続の設定]を選択します。
②契約番号、ユーザーID(メールアドレス)、パスワードを入力して[接続テスト]ボタンをクリックします。契約番号は「0000-0000-0000」のように「-」を入力してください。
③接続が成功しましたら、支援システムを終了してインターネットバックアップにログインしてご利用ください。
※[パスワードを保存する]にチェックを付けていただくと次回のログインからパスワードの入力を省略することができます。
①[接続しないで使用する]ボタンをクリックして、システムを起動しましたら、[インターネットバックアップ]-[接続の設定]を選択します。
②契約番号、ユーザーID(メールアドレス)、パスワードを入力して[接続テスト]ボタンをクリックします。契約番号は「0000-0000-0000」のように「-」を入力してください。
③接続が成功しましたら、支援システムを終了してインターネットバックアップにログインしてご利用ください。
※[パスワードを保存する]にチェックを付けていただくと次回のログインからパスワードの入力を省略することができます。
インターネットバックアップ機能を利用していないが起動時にログイン画面が表示される
機能を利用しないお客様は、[接続しないで使用する]ボタンをクリックしてシステムを起動しましたら、[インターネットバックアップ]をクリックして[無効にする]を選択してください。
ログイン画面を表示せずにシステムを起動するようになります。
ログイン画面を表示せずにシステムを起動するようになります。
起動時にログイン画面が表示されますが、ユーザーIDパスワードがわかりません
インターネットバックアップ機能のマニュアルはありますか
こちらよりダウンロードしてご利用ください。⇒インターネットバックアップ操作マニュアル
※各種マニュアルは弊社ホームページの「ダウンロード」-「代理・代行申請者の皆様」から、行政書士登録番号を入力をしていただくと各種マニュアルのダウンロードが可能です。
※各種マニュアルは弊社ホームページの「ダウンロード」-「代理・代行申請者の皆様」から、行政書士登録番号を入力をしていただくと各種マニュアルのダウンロードが可能です。
データのアップロードが途中で停止してしまいます
アップロードの途中でパソコンがスリープモードになると動作が停止します。
あらかじめパソコンの設定をスリープモードにならないよう設定を行ってください。
(参考:スリープ状態を解除する)
①コントロールパネルを開きます。(検索ボックスで「con」と入力するとコントロールパネルアプリが検索できます)
②[システムとセキュリティ]をクリックします。
③「電源オプション」にある「コンビューターがスリープ状態になる時問を変更」をクリックします。
④「コンピューターをスリープ状態にする」の選択ボックスをクリックして、適用しないを選択して[変更の保存]をクリックします。
あらかじめパソコンの設定をスリープモードにならないよう設定を行ってください。
(参考:スリープ状態を解除する)
①コントロールパネルを開きます。(検索ボックスで「con」と入力するとコントロールパネルアプリが検索できます)
②[システムとセキュリティ]をクリックします。
③「電源オプション」にある「コンビューターがスリープ状態になる時問を変更」をクリックします。
④「コンピューターをスリープ状態にする」の選択ボックスをクリックして、適用しないを選択して[変更の保存]をクリックします。
データのアップロードに時間がかかります
アップロード時間は、ネット接続環境、PCの動作速度により変動します。
無線LANの場合は有線LANでお試しいただく、あるいは、セキュリティソフトの設定をご確認ください。
特に、初回の一括アップデートは長時間かかる場合がありますのでご注意ください。
無線LANの場合は有線LANでお試しいただく、あるいは、セキュリティソフトの設定をご確認ください。
特に、初回の一括アップデートは長時間かかる場合がありますのでご注意ください。
インターネットバックアップ機能使って他のパソコンとデータの共有はできますか
作成したデータをサーバーにアップロードし、別のパソコンでアップロードされたデータをダウンロードすることで最新データを共有することができます。
データ共有されている他のパソコンでアップロード/ダウンロードする場合は、管理者サイトにてユーザーを登録していただく必要があります。
※ユーザーの追加方法はこちらのQ&Aご確認ください。 ※インターネットバックアップ機能は、顧客データをアップロード(バックアップ)するとサーバーの顧客データを上書きするため、サーバーに保存されているデータよりも古いデータをアップロードして上書きしないようご注意ください。
データ共有されている他のパソコンでアップロード/ダウンロードする場合は、管理者サイトにてユーザーを登録していただく必要があります。
※ユーザーの追加方法はこちらのQ&Aご確認ください。 ※インターネットバックアップ機能は、顧客データをアップロード(バックアップ)するとサーバーの顧客データを上書きするため、サーバーに保存されているデータよりも古いデータをアップロードして上書きしないようご注意ください。
システムを更新したらインターネットバックアップ機能や請求管理機能が使えなくなった
お手数ですが弊社(050-5491-1112)までお問い合わせください。
※年間の経営状況分析申請数により継続利用できる機能が変わります。
※ご利用条件の詳細はこちらのQ&Aご確認ください。
※インターネットバックアップ機能や請求管理機能をお使いのお客様で更新時に以下の画面が表示されましたら忘れずにチェックをお願いいたします。

※年間の経営状況分析申請数により継続利用できる機能が変わります。
※ご利用条件の詳細はこちらのQ&Aご確認ください。
※インターネットバックアップ機能や請求管理機能をお使いのお客様で更新時に以下の画面が表示されましたら忘れずにチェックをお願いいたします。

ボタンを押すと「新規の申請2件もしくは追加料金を支払いいただくことでお使いいただけます。」と表示されます
「新規の申請2件もしくは追加料金…」のメッセージが表示された場合は、現在の更新パスワードではご利用いただけません。ご利用希望のお客様は弊社までご連絡(050-5491-1112)をお願いいたします。
※インターネットバックアップ機能・請求管理機能は電子申請支援システムの追加オプション機能となり、基本機能に必要なご申請件数に加え無償で継続利用いただくためにはプラスのご申請が必要となります。
ご利用条件の詳細はこちらのページをご確認ください。
※インターネットバックアップ機能・請求管理機能は電子申請支援システムの追加オプション機能となり、基本機能に必要なご申請件数に加え無償で継続利用いただくためにはプラスのご申請が必要となります。
ご利用条件の詳細はこちらのページをご確認ください。
請求管理機能はどのようなことができるのでしょうか?
行政書士先生の業務をサポートする機能がございます。
・見積書・請求書・領収書の作成
・請求・入金・未入金管理
・顧客別売上集計
・事件簿(帳簿)の自動作成
※行政書士会連合会様向けに無償で公開している【行政書士事件簿作成システム】と同等の機能を搭載しております。
・見積書・請求書・領収書の作成
・請求・入金・未入金管理
・顧客別売上集計
・事件簿(帳簿)の自動作成
※行政書士会連合会様向けに無償で公開している【行政書士事件簿作成システム】と同等の機能を搭載しております。
請求管理機能は料金がかかるのでしょうか?
新規インストール後1年間は無料にてご利用いただけます。更新時点の経営状況分析申請の件数に応じて無償で更新いただけます。申請件数が不足している場合でも有償にて更新いただけます。
ご利用条件の詳細はこちらのページをご確認ください。
※請求管理機能と同等機能をもつ行政書士会会員様向け【行政書士事件簿作成システム】は、会員の先生方は”無償”でご利用いただけます。【行政書士事件簿作成システム】は日本行政書士会連合会様会員向けサイトよりダウンロードいただけます。
ご利用条件の詳細はこちらのページをご確認ください。
※請求管理機能と同等機能をもつ行政書士会会員様向け【行政書士事件簿作成システム】は、会員の先生方は”無償”でご利用いただけます。【行政書士事件簿作成システム】は日本行政書士会連合会様会員向けサイトよりダウンロードいただけます。
請求管理機能の利用条件を教えて欲しい
※インターネットバックアップ機能・請求管理機能は電子申請支援システムの追加オプション機能となり、新規インストール後1年間は無料にてご利用いただけます。翌年以降のご利用につきましては基本機能に必要なご申請件数に加えプラス2件のご申請が必要となります。
ご利用条件の詳細はこちらのページをご確認ください。
ご利用条件の詳細はこちらのページをご確認ください。
ボタンを押すと「新規の申請2件もしくは追加料金を支払いいただくことでお使いいただけます。」と表示されます
「新規の申請2件もしくは追加料金…」のメッセージが表示された場合は、現在の更新パスワードではご利用いただけません。ご利用希望のお客様は弊社までご連絡(050-5491-1112)をお願いいたします。
※インターネットバックアップ機能・請求管理機能は電子申請支援システムの追加オプション機能となり、基本機能に必要なご申請件数に加え無償で継続利用いただくためにはプラスのご申請が必要となります。
ご利用条件の詳細はこちらのページをご確認ください。
※インターネットバックアップ機能・請求管理機能は電子申請支援システムの追加オプション機能となり、基本機能に必要なご申請件数に加え無償で継続利用いただくためにはプラスのご申請が必要となります。
ご利用条件の詳細はこちらのページをご確認ください。
システムを更新したらインターネットバックアップ機能や請求管理機能が使えなくなった
お手数ですが弊社(050-5491-1112)までお問い合わせください。
※年間の経営状況分析申請数により継続利用できる機能が変わります。
※ご利用条件の詳細はこちらのQ&Aご確認ください。
※インターネットバックアップ機能や請求管理機能をお使いのお客様で更新時に以下の画面が表示されましたら忘れずにチェックをお願いいたします。

※年間の経営状況分析申請数により継続利用できる機能が変わります。
※ご利用条件の詳細はこちらのQ&Aご確認ください。
※インターネットバックアップ機能や請求管理機能をお使いのお客様で更新時に以下の画面が表示されましたら忘れずにチェックをお願いいたします。

請求管理機能のマニュアルはありますか
こちらをご利用ください。⇒請求管理機能操作マニュアル
※各種マニュアルは弊社ホームページの「ダウンロード」-「代理・代行申請者の皆様」から、行政書士登録番号を入力をしていただくと各種マニュアルのダウンロードが可能です。
※各種マニュアルは弊社ホームページの「ダウンロード」-「代理・代行申請者の皆様」から、行政書士登録番号を入力をしていただくと各種マニュアルのダウンロードが可能です。
マニュアルに建設業以外の顧客でも管理できるとありますが、その場合はどのように管理するのでしょうか
建設業の会社と同様、[顧客の追加]にて新しく顧客を追加し、基本情報入力の[会社情報]より請求書等の発行時に必要な住所など情報を入力すると請求管理画面で新規作成する際に会社名が表示されるようになります。
請求書や領収書などのレイアウトは修正できますか
申し訳ございません。修正機能はございません。
インボイス登録番号はどこで入力できますか
代理代行申請者情報に登録します。顧客台帳画面の上部にある[代理・代行申請者情報]ボタンをクリックして、インボイス登録番号欄に入力をお願いいたします。
敬称を”御中”にしたい
作成する書類(見積書、請求書、領収証)のプレビューを表示し、画面上部の[ページ設定]ボタンをクリックします。
[印刷全般]タブを選択して、敬称欄の表示を切り替えます。また、敬称欄に直接入力することで「様」「御中」以外を表示することもできます。
[印刷全般]タブを選択して、敬称欄の表示を切り替えます。また、敬称欄に直接入力することで「様」「御中」以外を表示することもできます。
請求書の文言を「貴社」から「貴殿」に変更したい
敬称と連動して自動で切り換わります。敬称が「様」の場合は「貴殿」、それ以外の敬称は「貴社」の表記となります。
敬称の変更方法はこちらのQ&Aご確認ください。
敬称の変更方法はこちらのQ&Aご確認ください。
請求管理の"振込先”はどこから入力すればいいですか
[請求書印刷]ボタンをクリックし、プレビュー画面が表示されましたら[振込先入力]ボタンを選択すると入力画面が表示されます。
見積書の作成で”値引き”をするにはどのように入力すればいいのか
値引き欄は用意はありませんが、次の方法で対応が可能です。
「立替金その他明細」の件名欄に”値引き”など任意の文言を入力し、マイナスの金額を入力します。
「立替金その他明細」の件名欄に”値引き”など任意の文言を入力し、マイナスの金額を入力します。