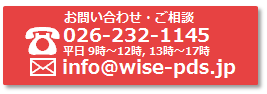電子申請支援システム建設業統合版 Q&A - 顧客データ / 共有 / 基本情報
データを共有して使用する事は可能ですか?
Windows11でデータの共有ができなくなってしまった
Windows11のアップデートにより、セキュリティが強化され、設定が必要になりました。
詳しい設定手順は[こちらのPDFファイル]をご覧ください。
※共有設定については[こちらのQ&A]をご覧ください。
詳しい設定手順は[こちらのPDFファイル]をご覧ください。
※共有設定については[こちらのQ&A]をご覧ください。
OneDriveやDropboxといったクラウド上にデータを置いて共有できますか?
申し訳ございません。クラウド環境下でのご利用は動作保証しておりません。
データファイルをクラウド上に保存して使用されると、データファイルが破損する恐れがございます。
パソコン内や外付けハードディスクなどに保存したデータファイルにて共有設定を行っていただくようお願いいたします。
データファイルをクラウド上に保存して使用されると、データファイルが破損する恐れがございます。
パソコン内や外付けハードディスクなどに保存したデータファイルにて共有設定を行っていただくようお願いいたします。
顧客データはどこに保存されているのでしょうか?
お客様側で保存場所を変更していない場合、ドキュメント内の「電子申請支援システムデータ」がデータフォルダとなり、作成したデータやシステムで使用するデータが保存されています。
保存先のデータフォルダはシステム上でも確認できます。
①システムを起動します。
②顧客台帳画面上部の[メンテナンスメニュー]-[データの場所]をクリックします。
②[現在のデータの場所]に表示されるフォルダに顧客データが保存されています。
③確認しましたら、[キャンセル]をクリックし、[前の画面に戻る]をクリックします。
保存先のデータフォルダはシステム上でも確認できます。
①システムを起動します。
②顧客台帳画面上部の[メンテナンスメニュー]-[データの場所]をクリックします。
②[現在のデータの場所]に表示されるフォルダに顧客データが保存されています。
③確認しましたら、[キャンセル]をクリックし、[前の画面に戻る]をクリックします。
顧客データをNASや外付けHDDに保存することはできますか?
できます。
データフォルダ(保存場所を任意に変更していなければドキュメント内の「電子申請支援システムデータ」フォルダ)をNASや外付けHDDにコピーしたら、以下の手順でデータの場所を変更します。
①システムを起動します。顧客台帳画面上部の[メンテナンスメニュー]-[データの場所]をクリックします。
②[場所の選択]をクリックして、保存したデータフォルダを選択します。
③[場所を変更して閉じる]-[前の画面に戻る]で完了です。
顧客データが表示されたことをご確認ください。
データフォルダ(保存場所を任意に変更していなければドキュメント内の「電子申請支援システムデータ」フォルダ)をNASや外付けHDDにコピーしたら、以下の手順でデータの場所を変更します。
①システムを起動します。顧客台帳画面上部の[メンテナンスメニュー]-[データの場所]をクリックします。
②[場所の選択]をクリックして、保存したデータフォルダを選択します。
③[場所を変更して閉じる]-[前の画面に戻る]で完了です。
顧客データが表示されたことをご確認ください。
顧客データのバックアップ方法を教えてください
①顧客台帳画面を表示し[メンテナンスメニュー]-[全顧客データのバックアップ]をクリックします。
②[バックアップ先の選択]をクリックして、バックアップ先を選択します。
③[バックアップ]をクリックするとバックアップが開始されます。
※バックアップデータは、『支援システムバックアップ○○(日付)-01』というフォルダに格納されています。このフォルダ内にある「電子申請支援システムデータ」フォルダ(変更されている場合は別の名前になります)が、データが保存されているデータフォルダです。
※万が一に備えて定期的にバックアップをお取りいただくことをおすすめしております。
②[バックアップ先の選択]をクリックして、バックアップ先を選択します。
③[バックアップ]をクリックするとバックアップが開始されます。
※バックアップデータは、『支援システムバックアップ○○(日付)-01』というフォルダに格納されています。このフォルダ内にある「電子申請支援システムデータ」フォルダ(変更されている場合は別の名前になります)が、データが保存されているデータフォルダです。
※万が一に備えて定期的にバックアップをお取りいただくことをおすすめしております。
入力しているデータを別のパソコンで使用することはできますか?
データフォルダ(保存場所を任意に変更していなければドキュメント内の「電子申請支援システムデータ」フォルダ)をコピーする事で別のパソコンでもご利用可能です。
※詳しい操作方法は、パソコン入れ替え時のシステム移行手順をご参照ください。
※データ共有については、こちらのQ&Aをご覧ください。
※データ共有については、こちらのQ&Aをご覧ください。
事務所と自宅でデータを共有できますか?
顧客データを持ち出して、ノートパソコンや自宅のパソコンで作業したい(顧客データを持ち出して別のパソコンで使用する)
持ち出し機能をご利用ください。顧客単位でデータを持ち出して、別のパソコンで表示、印刷、編集が可能です。
この場合、持ち出したデータを利用するパソコンにも支援システムが必要です。
※持ち出しデータを別パソコンに取り込む場合はこちらのQ&Aをご確認ください。
1.<<顧客データを持ち出す>>
① 顧客台帳にて持ち出したい顧客を選択します。
② [バックアップ・持ち出し]タブをクリックし、[この顧客データの 持ち出し]をクリックします。
③ 顧客データの持ち出しウィザードが表示されます。ウィザードに従い、保存先を選択し[次へ]進みます。
④ [完了]すると、③で選択した保存先に会社名と日付の付いた持ち出しデータフォルダが作られます。
※持ち出したパソコン側では、持ち出しデータを取り込むまで編集は行えません。
※持ち出しデータは、メール送信やクラウド経由で受け渡し可能です。
2.<<持ち出したデータを別のパソコンで開く>>
① 支援システムを起動し、メニュー[ファイル]-[持ち出しデータの選択]を選択します。
②[場所の選択]をクリックして、保存した持ち出しデータフォルダを選択します。
③[場所を変更して閉じる]をクリックします。
④ 顧客台帳に持ち出したデータのみが表示され、表示・編集・印刷など通常操作が行えます。ただし、決算期/許可ファイルの追加(新規作成や年度更新)やファイルの削除は行えません。
※ここで保存した内容は持ち出し元のパソコンに再度取り込むことができます。
3.<<編集後の持ち出しデータを元のパソコンに取り込む>>
※共有している場合は、他のパソコンで同じ顧客を開いていないかご確認ください。
① 顧客台帳にて持ち出した顧客を選択します。
②[バックアップ・持ち出し]タブをクリックし、[この顧客データの取り込み]をクリックします。
③ 顧客データの取り込みウィザードが表示されます。ウィザードに従い、2.で編集した持ち出しデータフォルダを選択し、[次へ]進みます。
④ 完了すると、持ち出し先で編集した内容に更新(上書き)されます。
※持ち出したデータに変更を加えていなければ取り込みなおす必要はありません。[持ち出し状態を解除する]をクリックすると持ち出し状態を解除できます。
この場合、持ち出したデータを利用するパソコンにも支援システムが必要です。
※持ち出しデータを別パソコンに取り込む場合はこちらのQ&Aをご確認ください。
1.<<顧客データを持ち出す>>
① 顧客台帳にて持ち出したい顧客を選択します。
② [バックアップ・持ち出し]タブをクリックし、[この顧客データの 持ち出し]をクリックします。
③ 顧客データの持ち出しウィザードが表示されます。ウィザードに従い、保存先を選択し[次へ]進みます。
④ [完了]すると、③で選択した保存先に会社名と日付の付いた持ち出しデータフォルダが作られます。
※持ち出したパソコン側では、持ち出しデータを取り込むまで編集は行えません。
※持ち出しデータは、メール送信やクラウド経由で受け渡し可能です。
2.<<持ち出したデータを別のパソコンで開く>>
① 支援システムを起動し、メニュー[ファイル]-[持ち出しデータの選択]を選択します。
②[場所の選択]をクリックして、保存した持ち出しデータフォルダを選択します。
③[場所を変更して閉じる]をクリックします。
④ 顧客台帳に持ち出したデータのみが表示され、表示・編集・印刷など通常操作が行えます。ただし、決算期/許可ファイルの追加(新規作成や年度更新)やファイルの削除は行えません。
※ここで保存した内容は持ち出し元のパソコンに再度取り込むことができます。
3.<<編集後の持ち出しデータを元のパソコンに取り込む>>
※共有している場合は、他のパソコンで同じ顧客を開いていないかご確認ください。
① 顧客台帳にて持ち出した顧客を選択します。
②[バックアップ・持ち出し]タブをクリックし、[この顧客データの取り込み]をクリックします。
③ 顧客データの取り込みウィザードが表示されます。ウィザードに従い、2.で編集した持ち出しデータフォルダを選択し、[次へ]進みます。
④ 完了すると、持ち出し先で編集した内容に更新(上書き)されます。
※持ち出したデータに変更を加えていなければ取り込みなおす必要はありません。[持ち出し状態を解除する]をクリックすると持ち出し状態を解除できます。
1社分のデータを別のパソコンに移したい(顧客データを持ち出して別のパソコンに取り込む※顧客単位での取込)
顧客ごとのバックアップ(もしくは持ち出し)データの取り込み機能を使って、顧客単位でデータを移行することができます。
<<元データが保存されているパソコンでバックアップデータを作成する>>
① 顧客台帳にて別のパソコンに取り込む顧客を選択します。
② [バックアップ・持ち出し]タブをクリックし、[この顧客データのバックアップ]をクリックします。
③ 顧客データのバックアップウィザードが表示されます。ウィザードに従い、USBなど保存先を選択し[次へ]進みます。
④ 完了すると、③で選択した保存先に会社名と日付の付いたバックアップフォルダが作成されます。
※バックアップ(又は持ち出し)データは、メール送信やクラウド経由で受け渡し可能です。
<<移行先のパソコンでバックアップデータを取り込む>>
※顧客データを共有している場合は他のパソコンで編集中の顧客のデータは取り込めません。
※取り込みを行うと現在の顧客のデータは上書きされるのでご注意ください。
※元データの顧客コードと取込先の顧客コードを合わせる必要があります。
・顧客コードがバックアップしたパソコンと異なる場合→[顧客コード変更]ボタンより同じコード番号に修正します。
・取り込みたい顧客が登録されていない場合→[顧客追加]ボタンより、顧客を追加します。会社情報、職員名簿などの基本情報や補足情報も取り込まれますので入力の必要はありません。
① 顧客台帳にてバックアップデータを取り込む顧客を選択します。
②[バックアップ・持ち出し]タブをクリックし、[この顧客データの取り込み]をクリックします。
③ 顧客データの取り込みウィザードが表示されます。ウィザードに従い、バックアップデータフォルダ(会社名と日付の付いたバックアップデータフォルダ)を選択し[次へ]進みます。
④ 「指定された顧客データは持ち出しデータではありません。取り込みを行ってもよろしいですか?」と表示されましたら[OK]をクリックして、[次へ]進みます。
(持ち出しデータを取り込む場合は④メッセージは表示されません)
⑤ 完了すると、顧客データ(基本情報や決算期ファイルなど)が取り込まれます。
※全顧客のバックアップデータを[この顧客データの取り込み]で取り込むことはできません。
※全顧客のデータを移行する場合はこちらのQ&Aをご覧ください。
※決算期ファイルまたは許可ファイルを追加で取り込みする場合は、こちらのQ&Aをご確認ください。
<<元データが保存されているパソコンでバックアップデータを作成する>>
① 顧客台帳にて別のパソコンに取り込む顧客を選択します。
② [バックアップ・持ち出し]タブをクリックし、[この顧客データのバックアップ]をクリックします。
③ 顧客データのバックアップウィザードが表示されます。ウィザードに従い、USBなど保存先を選択し[次へ]進みます。
④ 完了すると、③で選択した保存先に会社名と日付の付いたバックアップフォルダが作成されます。
※バックアップ(又は持ち出し)データは、メール送信やクラウド経由で受け渡し可能です。
<<移行先のパソコンでバックアップデータを取り込む>>
※顧客データを共有している場合は他のパソコンで編集中の顧客のデータは取り込めません。
※取り込みを行うと現在の顧客のデータは上書きされるのでご注意ください。
※元データの顧客コードと取込先の顧客コードを合わせる必要があります。
・顧客コードがバックアップしたパソコンと異なる場合→[顧客コード変更]ボタンより同じコード番号に修正します。
・取り込みたい顧客が登録されていない場合→[顧客追加]ボタンより、顧客を追加します。会社情報、職員名簿などの基本情報や補足情報も取り込まれますので入力の必要はありません。
① 顧客台帳にてバックアップデータを取り込む顧客を選択します。
②[バックアップ・持ち出し]タブをクリックし、[この顧客データの取り込み]をクリックします。
③ 顧客データの取り込みウィザードが表示されます。ウィザードに従い、バックアップデータフォルダ(会社名と日付の付いたバックアップデータフォルダ)を選択し[次へ]進みます。
④ 「指定された顧客データは持ち出しデータではありません。取り込みを行ってもよろしいですか?」と表示されましたら[OK]をクリックして、[次へ]進みます。
(持ち出しデータを取り込む場合は④メッセージは表示されません)
⑤ 完了すると、顧客データ(基本情報や決算期ファイルなど)が取り込まれます。
※全顧客のバックアップデータを[この顧客データの取り込み]で取り込むことはできません。
※全顧客のデータを移行する場合はこちらのQ&Aをご覧ください。
※決算期ファイルまたは許可ファイルを追加で取り込みする場合は、こちらのQ&Aをご確認ください。
基準決算のデータを別のパソコンに取り込みたい(ファイル単位でデータを取り込む)
データファイルの取込機能を使って、決算期ファイル又は許可ファイルを取り込むことができます。
[全顧客データのバックアップ]または[この顧客データのバックアップ/持ち出し]などで取り込むデータを用意し、以下の手順で操作してください。
※顧客データを共有している場合は、他のパソコンの支援システムをすべて終了させてから操作してください。
(手順)
- ① メニュー[ファイル]-[データファイルの取り込み]をクリックします。
- ② データファイルの取り込みウィザードが表示されます。ウィザードに従って、バックアップや持ち出しフォルダなど、データファイルが保存されているフォルダを選択し、[次へ]をクリックします。この際、データフォルダ内の顧客コード番号のフォルダを選択すると、選択した顧客のデータのみが③の一覧に表示されます。
- ③ 決算期/許可ファイルの一覧が表示されます。取り込むファイルを選択して(レを付けて)、[次へ]をクリックします。
- ④ 完了後、[処理を行う決算期ファイルの設定]または[処理を行う許可ファイルの設定]をクリックし、ファイルが追加されたことを確認してください。
持ち出しデータの取り込みができません
取込時のエラーメッセージをご確認ください。
---------------------------------------------------------------------------------------------------------------------------
■「取り込むデータフォルダの内容を確認したところ、顧客コード「XXX」の顧客データが見つかりませんでした。」
---------------------------------------------------------------------------------------------------------------------------
持ち出したデータの顧客コードと選択している顧客コードが一致していないことが原因です。
【取り込みたい顧客が登録されていない場合】
→[顧客追加]ボタンより、同じ顧客コードで顧客を追加します。会社情報、職員名簿などの基本情報や補足情報も取り込まれますので入力の必要はありません。
【顧客コードが持ち出したパソコンと異なる場合】
→[顧客コード変更]ボタンより同じコード番号に修正します。
【顧客コードが別顧客で登録されている場合】
→顧客コードは重複して登録はできないため、別会社の顧客コードを[顧客コード変更]で変更してください。その後、取り込みたい顧客のコード番号を修正してください。
----------------------------------------------------------
■「3265 このコレクションには項目がありません」
----------------------------------------------------------
持ち出し側と取り込み側の支援システムのバージョンが違っていることが考えられます。
システムを最新にアップデートしてから再度お試しください。
取込側のシステムが最新の状態でも取り込みできない場合には、持ち出し側のシステムをアップデート後に再度持ち出しデータ(又はバックアップデータ)を作成して、取り込みをお試しください。
----------------------------------------------------------------------------------------------------------
■「取込むデータファイルの内容を確認したところ、customer.datファイルが見つかりません。…」
----------------------------------------------------------------------------------------------------------
[取り込むバックアップ(持ち出し)データを選択]画面で選んだフォルダが間違っている可能性があります。
データを取り込む際は、
「ワイズ建設持ち出しデータ20240827」
「ワイズ建設バックアップデータ20240827」
のように「会社名持ち出し(又はバックアップ) 日付」のフォルダを選択して取り込みを行ってください。
パソコンを買い替えました。支援システムをデータごと移行するにはどのようにすればよいですか?
システムを起動しようとしたら「データが見つかりません」というメッセージが表示され、「顧客データの場所」の設定画面が表示されました。どうしたらいいですか?
本システムのデータはお客様が任意に変更した場合を除き、ドキュメントの中の「電子申請支援システムデータ」フォルダに保存されています。
エクスプローラ等でドキュメントの中を確認して頂き、このフォルダが移動・削除・名前の変更などがされている場合は元の位置に戻す、変更前の名前に戻す等を行ってからもう一度本システムを起動してください。
データフォルダに変更を加えていないのに上記のダイアログが表示された場合は、サポートダイヤル(050-5491-1112)までお問い合わせをお願いします。
サーバーなどにデータを置いている場合は、一時的にネットワークが不安定になっている可能性があります。一度システムを終了して本システムを起動しなおし改善されるかをご確認ください。
「有効な同時使用ライセンスを所有していることを確認できませんでした」といったメッセージが表示されシステムの起動ができません
データを共有してご利用いただく場合、本システムを複数のパソコンで同時に使用するにはパソコン台数分のライセンスが必要になります。
「有効な同時使用ライセンスを所有していることを確認できませんでした。」と表示された場合は、所有ライセンス数を超えて同時起動している可能性があります。
他にシステムを起動しているパソコンがありましたら終了していただくことで改善されるかをお試しください。
関連Q&A:ライセンスとは何ですか?
ライセンスを増やすにはどうしたらよいですか?
他にシステムを起動しているパソコンがありましたら終了していただくことで改善されるかをお試しください。
関連Q&A:ライセンスとは何ですか?
ライセンスを増やすにはどうしたらよいですか?
顧客コードは変更できますか?
顧客台帳画面の「顧客コード変更」ボタンにて変更できます。
※顧客コードは重複できません。
※顧客コードは重複できません。
登録した顧客を削除したい
削除したい顧客を選択し、顧客台帳画面のメニュー[顧客台帳]-[顧客の削除]を選択します。
表示される顧客に間違いないかを確認して[はい]を選択します。
※削除した顧客データは元に戻せませんのでご注意ください。
表示される顧客に間違いないかを確認して[はい]を選択します。
※削除した顧客データは元に戻せませんのでご注意ください。
顧客台帳画面で会社の法人格(株式会社や有限会社等)が表示されません
顧客台帳画面の左下に「法人格を隠す」チェックボックスがございます。このチェックの付け外しにより法人格の表示/非表示が選択可能です。
取引がなくなった顧客は一覧に表示したくありません。入力している顧客のデータは残したままで非表示にすることはできますか?
顧客台帳画面の顧客一覧上部の[全顧客][関与のみ]ボタンで、表示/非表示を切り替えることができます。
取引がなくなった顧客の「会社情報」を開き、[この会社は関与しない]にチェックを付けて保存してください。
※許可更新チェック・月次処理の検索結果にも適用されます。
取引がなくなった顧客の「会社情報」を開き、[この会社は関与しない]にチェックを付けて保存してください。
※許可更新チェック・月次処理の検索結果にも適用されます。
顧客を複写したい
顧客台帳の画面で複写したい顧客を選択し画面上部の[顧客の複写]をクリックし、「・・・複写します。よろしいですか?」のメッセージが表示されましたら[はい]を選択します。
現在ある顧客一覧の一番下に複写された顧客が追加されます。
※会社情報等の基本情報、財務諸表など作成済みのデータ全てが複製されます。
現在ある顧客一覧の一番下に複写された顧客が追加されます。
※会社情報等の基本情報、財務諸表など作成済みのデータ全てが複製されます。
顧客台帳を一覧で印刷したい
顧客台帳画面のメニュー[顧客台帳]-[顧客台帳の印刷]を選択します。
"顧客台帳を一覧形式で印刷"を選び[OK]を選択します。
続けて表示される画面の[印刷/プレビュー]ボタンで全顧客の一覧印刷が行えます。
※より詳細な情報が必要な場合は顧客一覧をExcelに出力できますか をご参照ください。
"顧客台帳を一覧形式で印刷"を選び[OK]を選択します。
続けて表示される画面の[印刷/プレビュー]ボタンで全顧客の一覧印刷が行えます。
※より詳細な情報が必要な場合は顧客一覧をExcelに出力できますか をご参照ください。
顧客一覧をExcelに出力できますか
顧客台帳画面のメニュー[顧客台帳]ー[顧客台帳をテキスト形式で保存]を選択します。
※会社情報や申請先許可業種の一覧がCSV形式で保存されます。
※会社情報や申請先許可業種の一覧がCSV形式で保存されます。
職員名簿は必ず入力しないといけないですか?
職員名簿に入力しておくと、各申請書類を作成する場合にデータ参照による自動入力ができるようになります。
職員のデータを入力する書類(工事経歴書や技術職員名簿、役員や専任技術者一覧表など)を作成する時に入力の手間を省くことができます。
※各書類に直接入力する場合には職員名簿の入力は不要です。
※各書類に直接入力する場合には職員名簿の入力は不要です。
職員名簿で該当する分類はすべて選択した方がいいのですか?
選択された分類によって各書類に反映する職員情報を判別しております。書類で参照するためには該当する分類にチェックを入れてください。
<職員名簿から職員情報を参照できる主な書類>
・技術者 → 「技術職員名簿」、「工事経歴書」、様式9「実務経験証明書」など
・役員・事業主 → 別紙1「役員等の一覧表」
・専任 → 様式8(1)「専任技術者証明書(新規・変更)」、様式8(2)「専任技術者証明書(更新)」、別紙4「専任技術者一覧表」
・経管 → 様式7「常勤役員等(経営業務の管理責任者等)証明書」など
・株主 → 様式14「株主(出資者)調書」
・令3条使用人 → 様式11「令第3条に規定する使用人の一覧表」、様式13「令第3条に規定する使用人の住所、生年月日等に関する調書」
・経審様式第4号に記載する技術者 → 様式4「CPD単位を取得した技術者名簿」
・技能者 → 様式5「技能者名簿」
※分類1、分類2、分類3は、一部の都道府県独自書式で使用しております。
関連Q&A:【青森県】「その他職員名簿」の入力方法を教えてください
関連Q&A:【熊本県】「使用人の一覧表(技術関係使用人)-経営事項審査添付書類」はどこから入力できますか
<職員名簿から職員情報を参照できる主な書類>
・技術者 → 「技術職員名簿」、「工事経歴書」、様式9「実務経験証明書」など
・役員・事業主 → 別紙1「役員等の一覧表」
・専任 → 様式8(1)「専任技術者証明書(新規・変更)」、様式8(2)「専任技術者証明書(更新)」、別紙4「専任技術者一覧表」
・経管 → 様式7「常勤役員等(経営業務の管理責任者等)証明書」など
・株主 → 様式14「株主(出資者)調書」
・令3条使用人 → 様式11「令第3条に規定する使用人の一覧表」、様式13「令第3条に規定する使用人の住所、生年月日等に関する調書」
・経審様式第4号に記載する技術者 → 様式4「CPD単位を取得した技術者名簿」
・技能者 → 様式5「技能者名簿」
※分類1、分類2、分類3は、一部の都道府県独自書式で使用しております。
関連Q&A:【青森県】「その他職員名簿」の入力方法を教えてください
関連Q&A:【熊本県】「使用人の一覧表(技術関係使用人)-経営事項審査添付書類」はどこから入力できますか
許可の更新があったので、許可を受けた年月日を修正したい
顧客台帳画面の基本情報[3.申請先・許可業種]の登録情報(許可の年度、許可を受けた年月日)を修正してください。
※業種が複数ある場合は「許可を受けた年月日」の入力の際、日付をキーボードの[Ctrl]+[C]でコピーし、[Ctrl]+[V]で貼り付けると簡単に入力できます。
※業種が複数ある場合は「許可を受けた年月日」の入力の際、日付をキーボードの[Ctrl]+[C]でコピーし、[Ctrl]+[V]で貼り付けると簡単に入力できます。
新しい局長・知事名を各書類に反映したい
顧客台帳画面の基本情報[3.申請先・許可業種]の申請先宛名をプルダウンリストから再度選択していただくと局長、知事名が更新されます。
(局長、知事名が更新されない場合はシステム側で未対応の場合がございます。直接ご入力をお願いします。)
※複数の顧客をまとめて更新する場合は以下の方法をお試しください。
①顧客台帳画面のメニュー[マスタ管理]-[局長・知事名]を選択します。
②一覧に表示されている知事名が古いままの場合は[リセット]をクリックします。
※知事名が更新されない場合は、知事名を選択し、[編集]ボタンをクリックし知事名を修正します。
③[一括変更]ボタンをクリックします。
④全顧客の「局長・知事名」がマスタに登録されている内容で一括更新されます。
※複数の顧客をまとめて更新する場合は以下の方法をお試しください。
①顧客台帳画面のメニュー[マスタ管理]-[局長・知事名]を選択します。
②一覧に表示されている知事名が古いままの場合は[リセット]をクリックします。
※知事名が更新されない場合は、知事名を選択し、[編集]ボタンをクリックし知事名を修正します。
③[一括変更]ボタンをクリックします。
④全顧客の「局長・知事名」がマスタに登録されている内容で一括更新されます。
会社情報など基本情報で修正した内容が書類に反映されません
顧客台帳の画面で以下のチェックが入っているかご確認ください。
■[決算報告・経営状況分析・経審・入札 関係]の書類の場合
「顧客台帳で入力してある基本情報を現在選択されている決算期の書類と連動させる」のチェックが入っているかご確認ください。

■[許可申請・変更届 関係]の書類の場合
「顧客台帳で入力してある基本情報を現在選択されている許可ファイルの書類と連動させる」のチェックが入っているかご確認ください。

■[決算報告・経営状況分析・経審・入札 関係]の書類の場合
「顧客台帳で入力してある基本情報を現在選択されている決算期の書類と連動させる」のチェックが入っているかご確認ください。

■[許可申請・変更届 関係]の書類の場合
「顧客台帳で入力してある基本情報を現在選択されている許可ファイルの書類と連動させる」のチェックが入っているかご確認ください。

旧字などの特殊文字を入力すると「?」となってしまう
旧字などの特別な文字によっては、弊社システムで対応していない場合があります。
他の文字で代用可能な場合は、代用していただき、代用できない場合は、Windows付属の「外字エディタ」などの外字ソフトを使用して、ご入力をお願いいたします。
※JCIP(建設業許可・経営事項審査電子申請システム)で電子申請される場合、環境依存文字は受付できない可能性がありますのでご注意ください。
他の文字で代用可能な場合は、代用していただき、代用できない場合は、Windows付属の「外字エディタ」などの外字ソフトを使用して、ご入力をお願いいたします。
※JCIP(建設業許可・経営事項審査電子申請システム)で電子申請される場合、環境依存文字は受付できない可能性がありますのでご注意ください。
代理代行情報を変更したい
顧客台帳画面の上部にある[代理・代行申請者情報...]ボタンで登録・編集が行えます。
※代理代行情報は最大10件まで登録ができます。
各申請書類に反映させる代理代行情報を切り替えるには[代理・代行申請者情報...]を開き、表示させたい代理代行情報を表示して(番号ボタンをクリックで切り替わります)[OK]ボタンをクリックします。
※代理代行情報は最大10件まで登録ができます。
各申請書類に反映させる代理代行情報を切り替えるには[代理・代行申請者情報...]を開き、表示させたい代理代行情報を表示して(番号ボタンをクリックで切り替わります)[OK]ボタンをクリックします。
事実上と登記上の住所が異なる場合はどのように入力したらよいですか?
事実上と登記上の住所を会社情報の該当箇所に入力します。
プレビュー印刷する際に書類候補から「登記上住所あり」とついた書式を選択していただくと、住所が2段書きで表記されます。
【会社情報の入力】
事実上住所 ⇒ [所在地1]に入力
登記上住所 ⇒ [登記上の所在地の入力]ボタンをクリックして表示された画面に入力
↓書類の候補から「登記住所あり」を選択します

【会社情報の入力】
事実上住所 ⇒ [所在地1]に入力
登記上住所 ⇒ [登記上の所在地の入力]ボタンをクリックして表示された画面に入力
↓書類の候補から「登記住所あり」を選択します

[郵便番号から所在地を記入]をクリックすると「1」と入力されてしまいます
以下の手順に従ってWindows IME設定の変更をお試しください。
①タスクバーの検索ボックスに「設定」と入力し、結果の一覧から「設定(歯車のマーク)]を選択するか[Enter] を選択します。
②[設定] 内の検索ボックスに「IME 設定」と入力し、[日本語 IME 設定]を選択します。
③[全般] を選択します。
④画面を下にスクロールして、[互換性」を探し[以前のバージョンの Microsoft IME を使う] をオンにします。
⑤確認メッセージが表示されたら、[OK]をクリックします。
①タスクバーの検索ボックスに「設定」と入力し、結果の一覧から「設定(歯車のマーク)]を選択するか[Enter] を選択します。
②[設定] 内の検索ボックスに「IME 設定」と入力し、[日本語 IME 設定]を選択します。
③[全般] を選択します。
④画面を下にスクロールして、[互換性」を探し[以前のバージョンの Microsoft IME を使う] をオンにします。
⑤確認メッセージが表示されたら、[OK]をクリックします。
「メモ書き」「その他情報・資料」はどんな時に使うのでしょうか?
顧客ごとに残しておきたいメモや覚え書き等がある場合にご利用ください。
関連資料(表計算ソフトやワープロソフト等)のファイルがありましたら[その他情報・資料]に登録が可能です。
関連資料(表計算ソフトやワープロソフト等)のファイルがありましたら[その他情報・資料]に登録が可能です。
他社ソフトで作成したデータを取り込む事はできますか?
現在、下記のシステムにて作成した会社情報、財務諸表、経審関連、建設業許可関連のデータを簡単に取り込むことができます。
・ 『 許認可プロシリーズ①【建設業】.NET ((株)クリックス) 』
・ 『 許認可プロシリーズ①【建設業】2000 ((株)クリックス) 』
・ 『 行政書士OAシステム ((株)システム総研) 』
・ 『 CONPAS for Windows ((株)ホックス) 』
※記載の会社名および製品名は、各社の登録商標または商標です。
<取り込み方法>
①顧客台帳画面のメニュー[ファイル]をクリック
②表示されたメニューの中から取り込みたいシステムの所をクリック
③取り込み用画面が表示されますので、画面に沿ってお進みください。
・ 『 許認可プロシリーズ①【建設業】.NET ((株)クリックス) 』
・ 『 許認可プロシリーズ①【建設業】2000 ((株)クリックス) 』
・ 『 行政書士OAシステム ((株)システム総研) 』
・ 『 CONPAS for Windows ((株)ホックス) 』
※記載の会社名および製品名は、各社の登録商標または商標です。
<取り込み方法>
①顧客台帳画面のメニュー[ファイル]をクリック
②表示されたメニューの中から取り込みたいシステムの所をクリック
③取り込み用画面が表示されますので、画面に沿ってお進みください。
他社ソフトからデータの取込ができません
・他社ソフトを起動していませんか?
→取り込みを行う時は必ず対象ソフトを終了してから行ってください。
・他社ソフトでデータの保存先を変更(または移動)していませんか?
→取込み時に標準のインストール先を検索していますが、他社ソフトのデータが見つからない場合は保存場所を指定してください。
→取り込みを行う時は必ず対象ソフトを終了してから行ってください。
・他社ソフトでデータの保存先を変更(または移動)していませんか?
→取込み時に標準のインストール先を検索していますが、他社ソフトのデータが見つからない場合は保存場所を指定してください。
他社ソフトのデータを修正して、取り込み直しましたが修正したデータになりません
取り込んだ最新ファイルが選択されているかご確認ください。
①顧客台帳画面の[処理を行う決算期の設定]ボタン又は[処理を行う許可ファイルの設定]ボタンをクリックします。
②決算期ファイル又は許可ファイルが一覧されますので、ファイル更新日時をご確認いただき、最後に取り込んだファイルを選択して[OK]ボタンをクリックします。
③データの内容をご確認ください。
①顧客台帳画面の[処理を行う決算期の設定]ボタン又は[処理を行う許可ファイルの設定]ボタンをクリックします。
②決算期ファイル又は許可ファイルが一覧されますので、ファイル更新日時をご確認いただき、最後に取り込んだファイルを選択して[OK]ボタンをクリックします。
③データの内容をご確認ください。